WELCOME TO EZLASSO.COM
Website chia sẽ những thông tin về thủ thuật máy tính, công nghệ.
Nếu bạn có thắc mắc về máy tính - công nghệ hãy tìm trên google theo cú pháp: Từ Khoá + Ez Lasso
Lỗi ERR NAME NOT RESOLVED là một trong những lỗi mà nhiều người gặp khi đang lướt website. Lỗi này thường xuất hiện trong quá trình bạn lướt website trên trình duyệt Chrome hiện tại. Lỗi này thường được xảy ra do việc cài đặt DNS. Vậy thật hư lỗi này như thế nào hãy cùng mình tìm hiểu qua bài viết này nhé.
Thực trạng lỗi ERR NAME NOT RESOLVED trên Chrome
Trong quá trình lướt website trên chrome hiện nay bạn sẽ gặp phải lỗi ERR NAME NOT RESOLVED với thông báo sau đây:

“Không thể truy cập trang web này
Không thể tìm thấy địa chỉ DNS của máy chủ của website.com
ERR_NAME_NOT_RESOLVED“
Nguyên nhân gây ra lỗi ERR NAME NOT RESOLVED?
Lỗi ERR_NAME_NOT_RESOLVED thường xảy ra do DNS của máy tính bạn chưa thiết lập đúng cách. Cũng có thể nói cách khác là do DNS không thể hoạt động được. Các nguyên nhân này đều là do DNS không thể tìm thấy được.
Từ nguyên nhân này mà mình đã đưa ra những phương pháp giúp bạn có thể khắc phục được lỗi ERR NAME NOT RESOLVED đặc thù này nhé
Xem thêm các thủ thuật về chrome khác:
- Cách bật Windows 11 Mode thử nghiệm trên Google Chrome
- Tổng hợp phím tắt trên trình duyệt Chrome dành cho người mới
Hướng dẫn sửa lỗi ERR NAME NOT RESOLVED trên chrome
Sau đây là 3 cách giúp bạn có thể sửa được lỗi ERR NAME NOT RESOLVED trên chrome để giúp bạn giúp bạn có thể lướt website của bạn
Cách 1: Xóa Cookie dữ liệu, plugin ở các trang website bạn đã lướt.
Việc trước tiên bạn cần phải làm trong việc sửa lỗi này thì bạn hãy xóa Cookie kèm các plugin hỗ trợ chạy. Kèm với đó là xóa luôn bộ Cache file hình ảnh.
Đầu tiên bạn hãy mở chrome và nhấn tổ hợp phím Ctrl + Shift + Del. Hoặc bạn có thể chọn icon 3 chấm ở góc phải trên Chrome => chọn Công cụ khác (More Tools) trên danh sách sổ xuống và chọn Xoá dữ liệu web (Clear browsing data…)
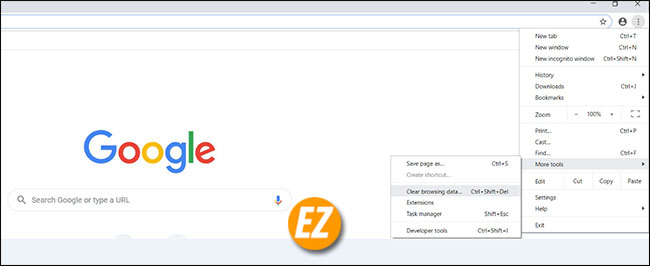
Tiếp theo bạn hãy chọn Xoá mọi thứ (the beginning of time)
Bạn hãy tích chọn cookie và dữ liệu Plugin (Cookie and other site data) => Chọn tệp và hình ảnh được lưu trong bộ nhớ cache (Cache images and files).

Chọn Xoá dữ liệu website (CLEAR BROWSING DATA)
Cách 2 Xóa bộ nhớ DNS bằng Command Prompt
Bạn hãy vào menu start dưới thanh taskbar => tìm cụm từ command => chọn chuột phải vào Command Prompt => chọn Run as Administrator để chạy CMD dưới quyền Administrator

Sau đó bạn hãy chạy lần lượt các lệnh sau đây. Bạn có thể copy và dán vào nhé:
ipconfig / release
ipconfig / all
ipconfig / flushdns
ipconfig / renew
netsh set ip int dns
netsh winsock reset
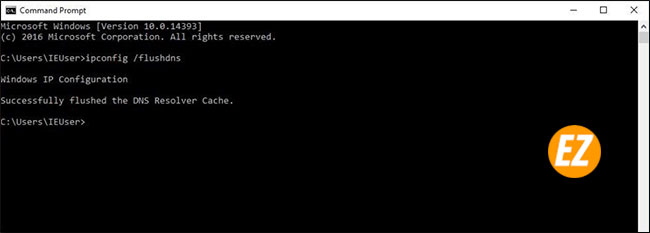
Sau đó bạn hãy khởi động lại máy tính và mở chrome lại nhé
Cách 3 Thay đổi với DNS máy chủ
Nếu như 2 cách trên bạn dùng không được thì hãy sử dụng cách này nhé. giúp bạn có thể đổi DNS của máy tính của bạn sang DNS của Google
Đầu tiên bạn hãy tìm kiếm cụm từ ngay menu start Network and Sharing Center và chọn Open Network and Sharing Center.
Bạn hãy chọn Ethernet > Properties > Internet Protocol Version 4 (TCP/IPv4).

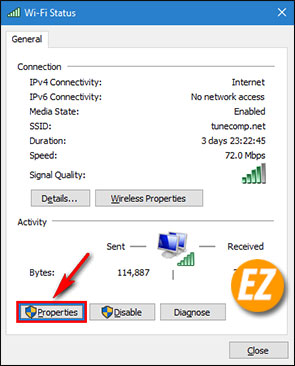
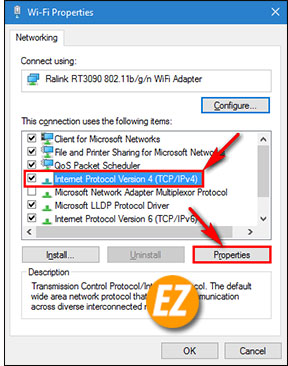
Sau đó chọn Use the following DNS server addresses và thay đổi nhưng bản ghi sau đây:
Preferred DNS server: 8.8.8.8
Alternate DNS server: 8.8.4.4
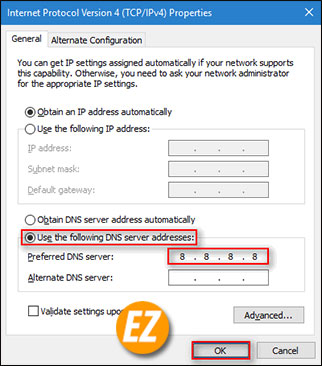
Bạn hãy chọn Validate settings upon exit và nhấn OK để lưu lại, sau đó khởi động lại máy tính
VỚi 3 cách trên đây từ Ezlasso.com mình hi vọng bạn đã có thể sửa lỗi ERR NAME NOT RESOLVED trên Chrome hiện tại trên máy tính bạn nhé. Chúc các bạn thành công







