WELCOME TO EZLASSO.COM
Website chia sẽ những thông tin về thủ thuật máy tính, công nghệ.
Nếu bạn có thắc mắc về máy tính - công nghệ hãy tìm trên google theo cú pháp: Từ Khoá + Ez Lasso
Skype là một trong những ứng dụng liên lạc trực tuyến phổ biến nhất hiện nay, được sử dụng rộng rãi cho công việc, học tập và giao tiếp cá nhân. Việc thay đổi tên hiển thị trên Skype có thể giúp bạn quản lý thông tin cá nhân tốt hơn, chuyên nghiệp hơn trong mắt người dùng khác. Trong bài viết này, chúng ta sẽ tìm hiểu “cách đổi tên hiển thị trên Skype” một cách chi tiết và đơn giản.
Tên hiển thị trên Skype là gì?
Tên hiển thị trên Skype là tên mà người dùng khác nhìn thấy khi họ liên hệ với bạn. Đây không phải là tên đăng nhập của bạn, mà là tên được hiển thị trong danh sách liên lạc, cuộc gọi và tin nhắn. Tên hiển thị giúp người dùng khác nhận diện bạn một cách dễ dàng và nhanh chóng.
Tên hiển thị có thể được tùy chỉnh theo nhu cầu cá nhân, giúp bạn thể hiện phong cách riêng hoặc đơn giản là thay đổi để phù hợp hơn với môi trường công việc.
Cách đổi tên hiển thị trên máy tính
Việc đổi tên hiển thị trên Skype qua máy tính rất dễ dàng và chỉ mất vài bước đơn giản. Dưới đây là hướng dẫn chi tiết:
Mở ứng dụng Skype: Khởi động ứng dụng Skype trên máy tính của bạn.
Đăng nhập vào tài khoản: Sử dụng tên đăng nhập và mật khẩu để đăng nhập vào tài khoản Skype của bạn.
Truy cập cài đặt hồ sơ: Nhấp vào biểu tượng hình đại diện ở góc trên bên trái của màn hình.
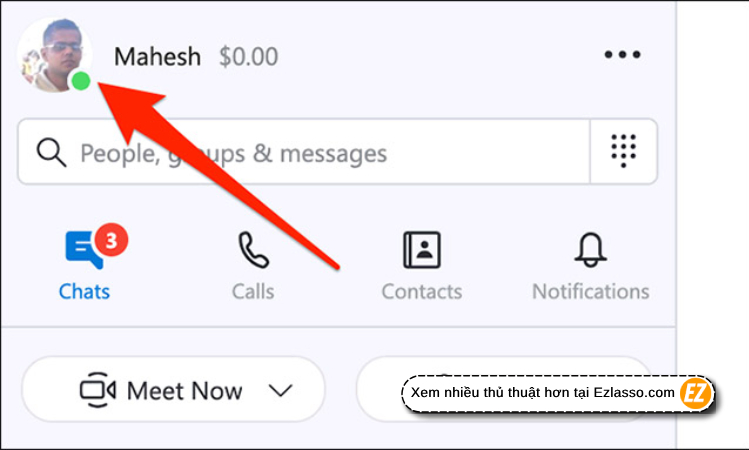
Chỉnh sửa hồ sơ: Chọn “Skype profile” (Hồ sơ Skype).
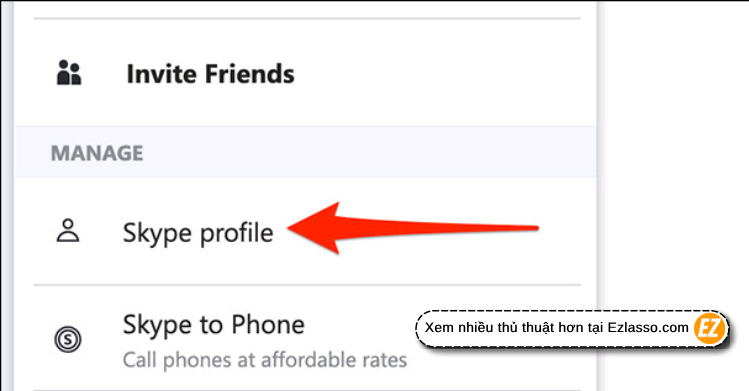
Thay đổi tên hiển thị: Nhấn vào biểu tượng bút chì cạnh tên hiển thị của bạn, nhập tên mới và nhấn “Save” (Lưu) để hoàn tất.
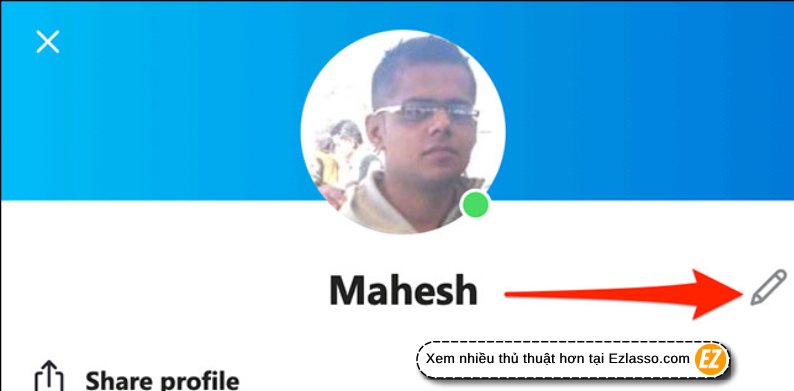
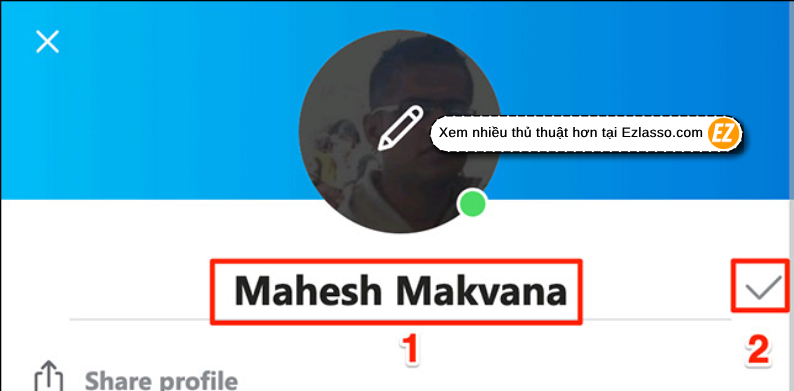
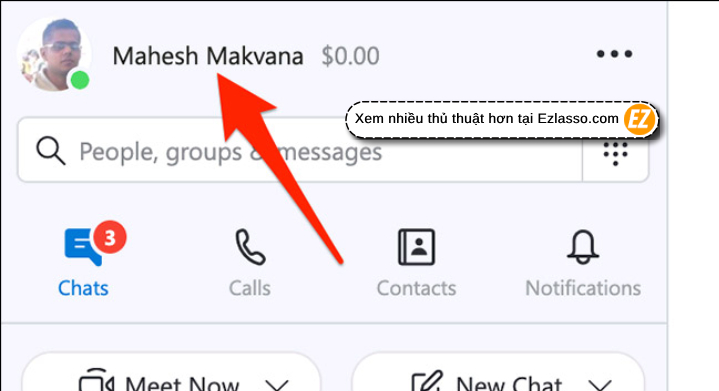
Với vài bước đơn giản, bạn đã có thể đổi tên hiển thị trên Skype một cách nhanh chóng và hiệu quả trên máy tính.
Cách đổi tên hiển thị trên điện thoại
Nếu bạn thường xuyên sử dụng Skype trên điện thoại, việc đổi tên hiển thị cũng rất đơn giản. Dưới đây là hướng dẫn chi tiết cho các thiết bị di động:
Mở ứng dụng Skype: Khởi động ứng dụng Skype trên điện thoại của bạn.
Đăng nhập vào tài khoản: Sử dụng tên đăng nhập và mật khẩu để đăng nhập vào tài khoản Skype của bạn.
Truy cập cài đặt hồ sơ: Nhấn vào biểu tượng hình đại diện ở góc trên bên trái của màn hình.
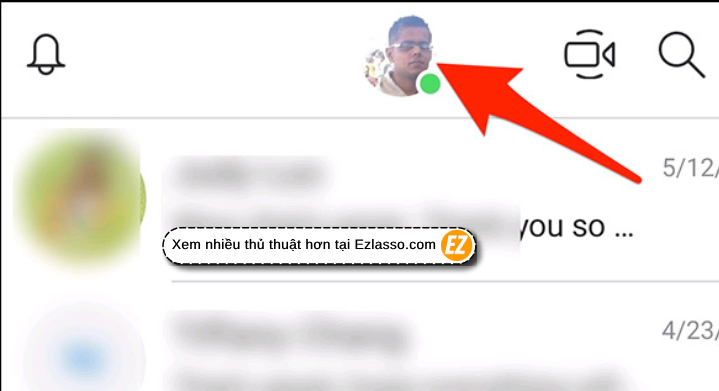
Chỉnh sửa hồ sơ: Chọn “Skype profile” (Hồ sơ Skype).
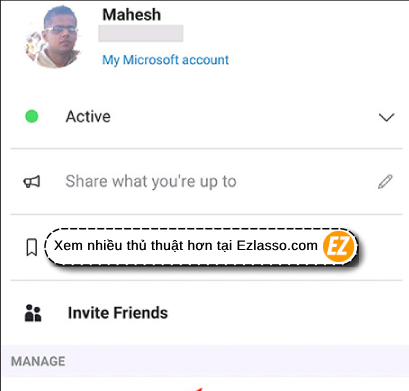
Thay đổi tên hiển thị: Nhấn vào biểu tượng bút chì cạnh tên hiển thị của bạn, nhập tên mới và nhấn “Save” (Lưu) để hoàn tất.
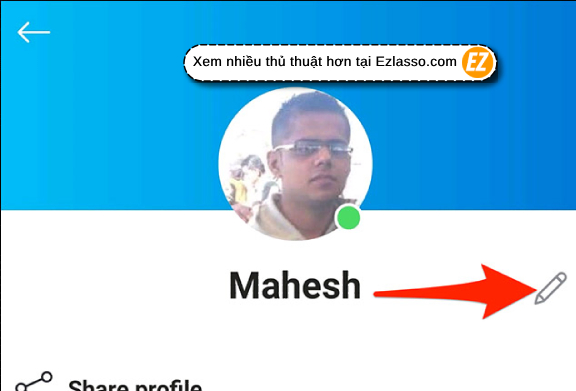
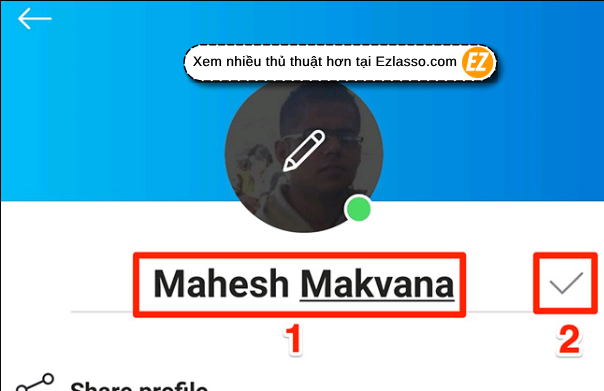
Như vậy, chỉ với vài thao tác trên điện thoại, bạn đã có thể đổi tên hiển thị trên Skype một cách dễ dàng.
Cách đổi tên hiển thị trên website
Việc đổi tên hiển thị trên Skype cũng có thể được thực hiện thông qua trình duyệt web. Đây là các bước cụ thể:
Truy cập trang web Skype: Mở trình duyệt và truy cập vào trang web chính thức của Skype.
Đăng nhập vào tài khoản: Sử dụng tên đăng nhập và mật khẩu để đăng nhập vào tài khoản Skype của bạn.
Truy cập cài đặt hồ sơ: Nhấp vào biểu tượng hình đại diện ở góc trên bên phải của màn hình.
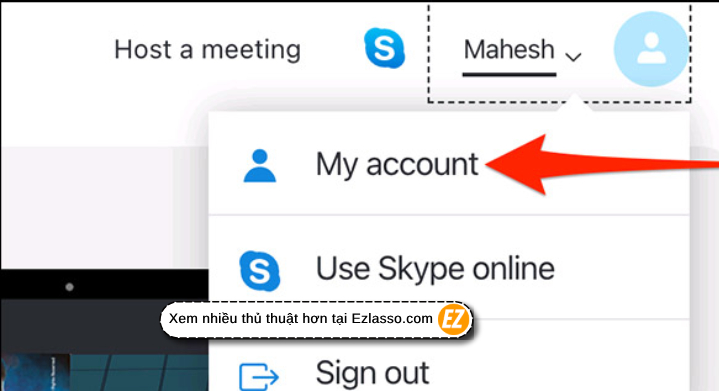
Chỉnh sửa hồ sơ: Chọn “Skype profile” (Hồ sơ Skype).
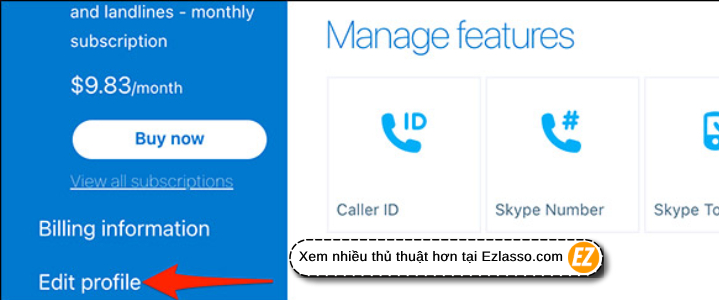
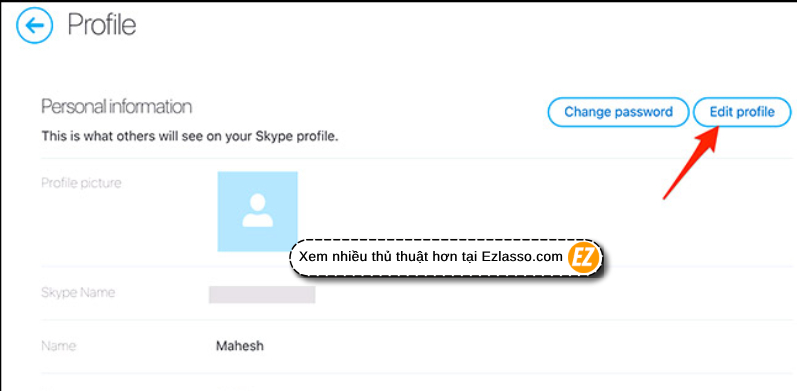
Thay đổi tên hiển thị: Nhấn vào biểu tượng bút chì cạnh tên hiển thị của bạn, nhập tên mới và nhấn “Save” (Lưu) để hoàn tất.
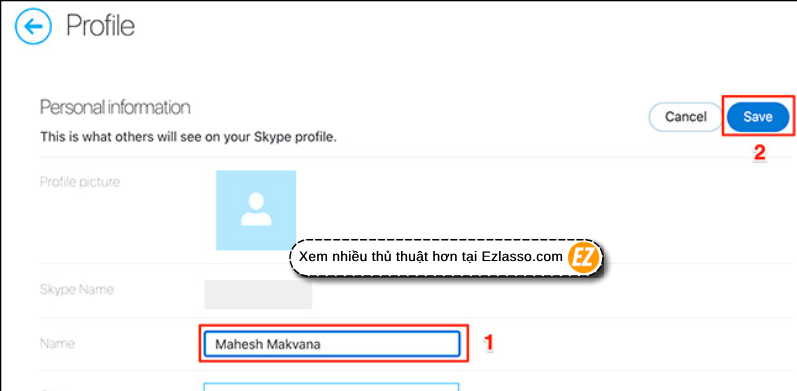
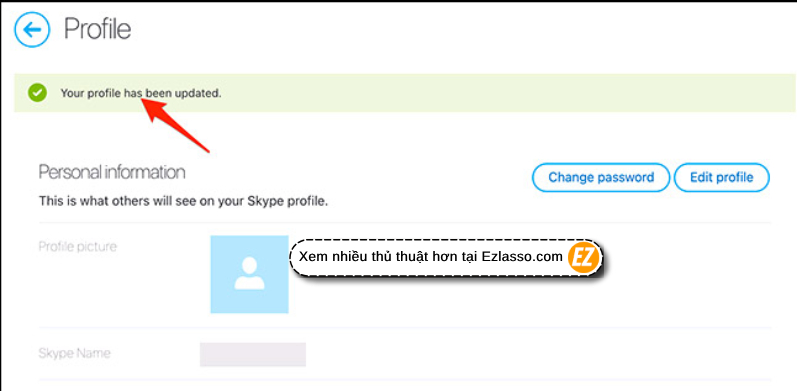
Đổi tên hiển thị trên Skype qua website giúp bạn linh hoạt hơn khi không có sẵn ứng dụng trên máy tính hay điện thoại.
Xem thêm các bài viết khác về Skype:
- Hướng dẫn tạo tài khoản Skype trên iPhone đơn giản và nhanh chóng
- Cách kết bạn trên skype – dễ dàng ai cũng làm được
Lưu ý trước khi đổi tên hiển thị
Trước khi đổi tên hiển thị trên Skype, bạn cần lưu ý một số điểm sau:
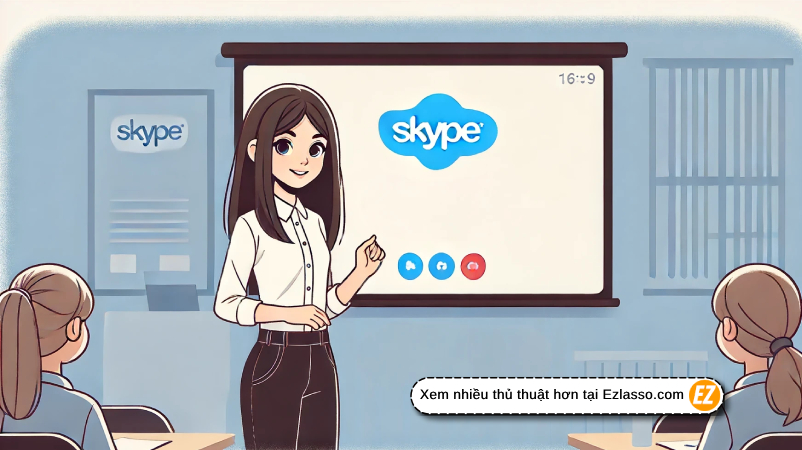
- Tên hiển thị phải rõ ràng: Chọn tên hiển thị dễ nhận biết và không gây nhầm lẫn cho người khác.
- Tránh sử dụng ký tự đặc biệt: Tên hiển thị không nên chứa ký tự đặc biệt hoặc các biểu tượng không cần thiết.
- Kiểm tra tên trước khi lưu: Đảm bảo rằng tên mới không vi phạm bất kỳ chính sách nào của Skype và phù hợp với mọi tình huống giao tiếp.
Việc đổi tên hiển thị trên Skype giúp bạn thể hiện cá tính và quản lý thông tin cá nhân tốt hơn. Bằng cách làm theo các bước hướng dẫn trên, bạn có thể dễ dàng đổi tên hiển thị trên Skype qua máy tính, điện thoại và website. Hy vọng bài viết này từ Ez Lasso về “cách đổi tên hiển thị trên Skype” sẽ giúp bạn thực hiện thao tác này một cách nhanh chóng và hiệu quả. Chúc bạn có những trải nghiệm tuyệt vời trên Skype!







