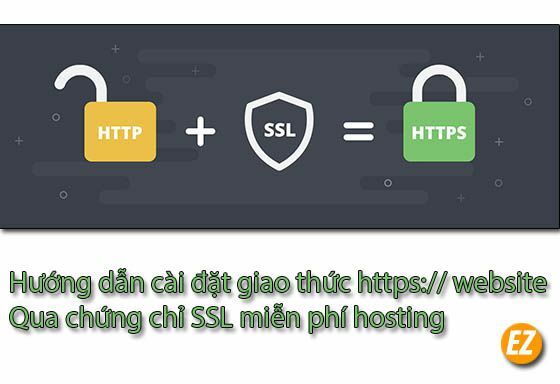WELCOME TO EZLASSO.COM
Website chia sẽ những thông tin về thủ thuật máy tính, công nghệ.
Nếu bạn có thắc mắc về máy tính - công nghệ hãy tìm trên google theo cú pháp: Từ Khoá + Ez Lasso
Kể từ 2014 trở lại, google càng ngày càng ưu tiên ác website có hỗ trợ giao thức https:// trên phần tìm kiếm của họ. Trên đà phát triển các giao thức được nâng cao giúp bạn nhận biết hoặc chống lại một số code hay phần mềm mềm độc hai trên website. Để thực hiện giao thức https:// này bạn cần có một chứng chỉ SSL hợp lệ. Vậy làm sao để thêm chứng chỉ SSL? Ở đâu cấp chúng?
Hiện tại, có 3 cách để được cấp chứng chỉ này. Từ phía Hosting, từ Couldfake, mua tại một số nhà cung cấp. Vậy làm sao để lấy và cài đặt chứng chỉ SLL nâng cấp website lên giao thức https://.
Chứng chỉ SSL bao gồm
Đối với chứng chỉ SSL gồm 3 phần được mã hóa với 3 cái tên:
- Origin Certificate: (CRT)
- Private key: (KEY)
- Certificate Authority Bundle: (CABUNDLE)
3 phần này sẽ được mã hóa đặc biệt bạn có thể nhận được và cài đặt qua giao thức https:// qua phần sau đây
Chứng chỉ SSL qua Le’ts Encrypt của hosting

Le’ts Encrypt là một công cụ cung cấp mã hoá hỗ trợ trên các hosting. Việc có công cụ này còn phụ thuộc vào khi bạn mua hosting ví dụ như một số nhà cung cấp hositng như stable hosting, bluehosting,… là những hosting có hỗ trợ. Để cài đặt giao thức https:// bạn cần phải có quyền đăng nhập vào hosting. Và làm theo hướng dẫn sau đây:
Hướng dẫn cấp chứng chỉ SSL qua Let’s Encrypt
Đầu tiên bạn cần đăng nhập vào hosting. Bạn thấy mục Let’s Encrypt SSL tại phần Security.

Sau đó bạn nhấn vào +Issue
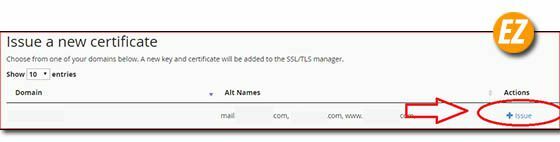
Tiếp theo bạn nhấn vào buttom Issue


Sau đó bạn sẽ thấy một thông báo thành công hay bị lỗi. Nếu bị lỗi bạn hãy thử vào file manager của hosting đổi tên file .htaccess thành .htaccess_bak (thường nằm tại thư mục publist_html nhé) và thử lại. Sau khi thành công bạn vào đổi lại thành .htaccess.
Xem thêm: hướng dẫn hiện file .htaccess tại file manager
Và bây giờ bạn có thể truy cập thẳng vào trang website của mình để thấy được hiện giao thức https:// (màu danh lá) nhé.
Gia hạn chứng chỉ từ Let’s Encrypt
Bạn có thể sử dụng chứng chỉ này trong vòng 90 ngày. Nhưng bạn đừng lo công cụ Let’s Encrypt SSL sẽ tự động gia hạn. Mỗi khi gia hạn bạn sẽ được nhận email thông báo. Nếu bạn nhận mail thông báo thất bạn bạn hãy sửa file .htaccess mà mình hướng dẫn trên nhé.
Cài SSL miễn phí theo cách thủ công.
Nếu Hosting của bạn không hỗ trợ công cụ cài đặt chứng chỉ SSL thì bạn có thể mượn môt nhà cung cấp thứ 3: như SSL For Free, Couldflare. Và thực hiện theo một cách thêm vào thủ công nhé. Bạn và chọn một trong 2 nhà cung cấp và xem tiếp phần thêm chứng chỉ nhé.
Tạo chứng chỉ cùng SSL For Free
Đầu tiên bạn cần vào website sslforfree.com (giải capcha để tiếp tục) và nhập tên miền website của bạn. Sau đó nhấn Create SSL Certificate. Phần này nó sẽ tự nhảy thêm một sub domain với www.domain

Sau đó bạn chọn Automatic FTP Verification (bạn sẽ dùng tài khoản FTP)

Tiếp theo bạn điền thông tin của tài khoản FTP của tên miền vào from mẫu và chọn Download Free SLL Certificate. Để hoàn thành quá trình tạo chứng chỉ SSL.
Xem thêm: Cách tạo tài khoản FTP trên hositng.
Tạo chứng chỉ cùng Couldfare
Bạn nên xem qua bài: giới thiệu và sử dụng Couldfare
Bạn hãy vào website Couldfare và tạo một tài khoản (bạn nên lưu lại tài khoản này). Để tạo và sử dụng Cloudflare bạn xem qua bài viết: Tạo và sử dụng couldfare cho website.Sau đó đăng nhập vào vào chọn tab Crypto. Tại mục đầu tiên SLL bạn chuyển sang Flexible.
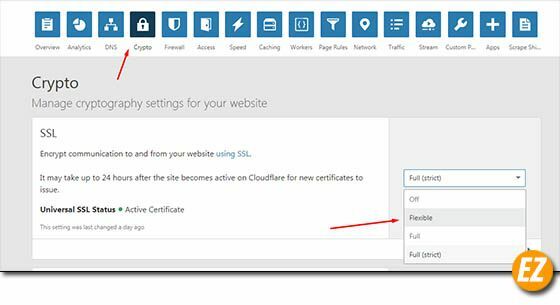
Tiếp bạn kéo xuống phần Origin Certificates chọn Create Crtificate. Tại đây bạn thiết lập giống như hình dưới và chọn next nhé. Phần này đã mặc định rồi bạn chỉ kiểm tra lại nhé.


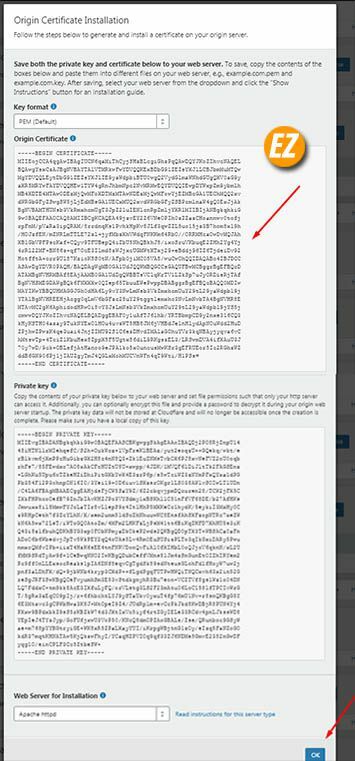
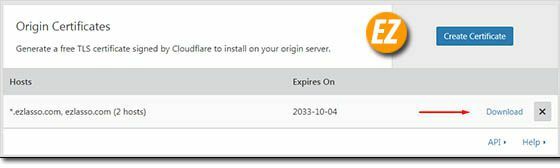
Sau đó bạn sẽ nhận được bảng mã SSL bạn có thể tải về.
Thêm chứng chỉ SSL vào hosting
Khi bạn tải hay tạo thành công chứng chỉ SSL của 2 nhà cung cấp trên bạn sẽ nhận được 2 đoạn mã hóa. Bạn hãy yên tâm nhé vì đoạn mã thứ 3 sẽ do hosting dịch từ 1 đoạn mã trên kết hợp với domain nhé.
Trước tiên bạn cần đăng nhập vào hosting và chọn mục SSL/TLS thuộc phần Security.

Sau đó bạn chọn Manage SSL sites

Bạn chọn Domain cần nâng cấp lên giao thức https://

Bạn điền đoạn mã Origin Certificate được cấp từ 2 nhà cung cấp trên vào phần Certificate: (CRT) => bên cạnh sẽ tự động hiện bottom autofill by Certificate bạn nhấp vào bottom đó nhé. Sau khi nhấp xong bạn sẽ thất phần Certificate Authority Bundle: (CABUNDLE) tự động điền đoạn mã nhé
Sau đó bạn điều phần Private Key (KEY) đã được tại về tại ô Private Key (KEY) và chọn Install Certificate
Khi bạn nhập chính xác các đoạn mã trên bạn sẽ nhận được thông báo thành công và nhấn OK là xong nhé.
Gia hạn chứng chỉ SSL thủ công
Với 2 nhà cung cấp SSL thủ công trên bạn sẽ cần vào gia hạn chúng cứ 6 tháng 1 lần. VIệc gia hạn bạn chỉ cần tạo lại mã tại 2 nhà cung cấp này. Sau đó làm lại bước thêm chứng chỉ SSL là đã gia hạn xong nhé.
Chuyển https:// sang https://
Website sử dụng mã nguồn WordPress
Nếu bạn đang dùng website trên mã nguồn WP. Bạn nên vào tải Plugin Really Simple SSL và kích hoạt website bạn sẽ tự động chuyển.
Website sử dụng mã nguồn khác
Lúc này bạn mở file .htaccess lên và thêm đoạn code sau đây vào:
RewriteEngine On
RewriteCond %{HTTPS} off
RewriteRule (.*) https://%{HTTP_HOST}%{REQUEST_URI} [R,L]
Đoạn code trên có nghĩa chuyển thất cả https:// sang https:// nhé. Nếu bạn xuyên hãy sửa tất cả code đường dẫn trong souce từ https:// sang https:// là được nhé. Nếu không chuyển được bạn hãy liên lạc với một điểm thiết kế website để hỗ trợ bạn.
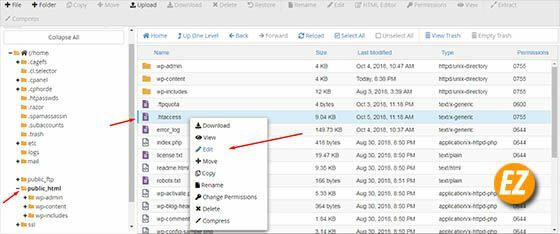
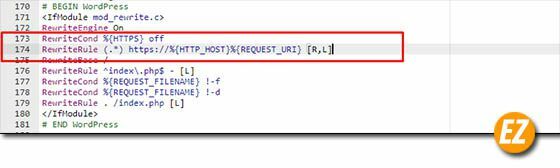
Có thể thêm chứng chỉ SSL này không hoàn tất hay thành công website bạn sẽ gặp phải một số lỗi? Đặc biệt là một số quá trình chuyển http sang https:// nhé. Bạn có thể xem cách truy cập các website bị lỗi SSL (thông báo bảo mật website). Nếu bị trường hợp này bạn hãy làm lại quá trình thêm vào nhé.
Trên đây toàn bộ quá trình thêm chứng chỉ SSL vào website. Khi này bạn có thể vào website với đường dẫn https:// ở trước. Nếu bạn không thêm phần https:// vào nhưng website vẫn hiện ra nhé. Chúc các bạn thành công và bảo mật website tối ưu nhất.