WELCOME TO EZLASSO.COM
Website chia sẽ những thông tin về thủ thuật máy tính, công nghệ.
Nếu bạn có thắc mắc về máy tính - công nghệ hãy tìm trên google theo cú pháp: Từ Khoá + Ez Lasso
Ở bài viết này mình sẽ hướng dẫn các bạn sử dụng cách viết tắt trong word. Việc này sẽ giúp bạn tiết kiệm được nhiều thời gian trong quá trình soạn thảo văn bản. Đặc biệt cách này còn giúp bạn tạo ra 1 bộ danh sách từ viết tắt theo ý muốn cá nhân của bạn. Vậy còn chần chờ gì nữa hãy cùng Ez Lasso tìm hiểu nhé.
Ở bài viết này mình sử dụng Word thuộc phiên bản Office 2016 để ví dụ, đối với những bản office còn lại bạn hãy làm tương tự nhé.
Cách viết tắt trong Word
Ở bài viết này mình sẽ hướng dẫn bạn cách viết tắt trong word bằng công cụ Autocorrect. Để có thể viết tắt và tạo ra 1 danh sách viết tắt riêng cho bạn qua các bước sau đây.
Bước 1: Truy cập vào OPtions
Đầu tiên bạn hãy mở bản Word lên và chọn tab file trên thanh công cụ
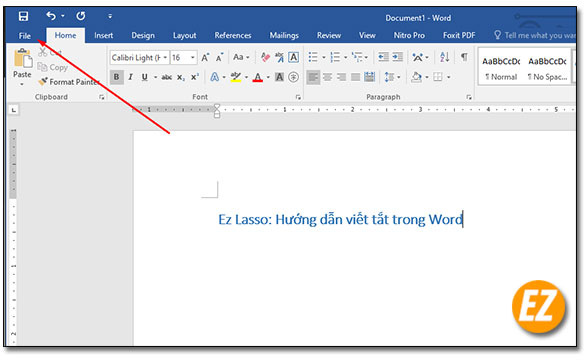
Sau đó màn hình sẽ chuyển qua cửa sổ mới bạn hãy chọn OPtions

Bước 2: Vào bảng Autocorrect Options
Ngay lập tức bạn sẽ nhận được 1 cửa sổ mang tên Word OPtions bạn hãy chọn vào tab Proofing ở bên trái. Và chọn mục Autocorrect OPtions.. Ở bên phải
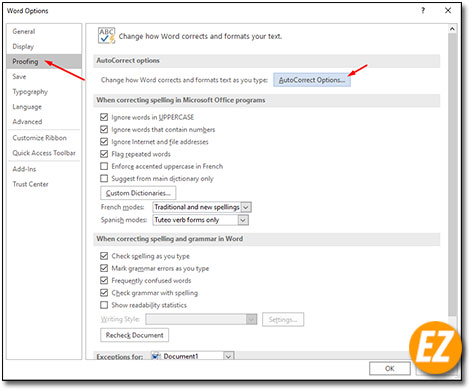
Bước 3: Cài đặt Autocorrect và tạo danh sách viết tắt trong word
Bây giờ một hộp thoại mang tên Autocorrect: English (United States) được hiện lên bạn hãy chọn tab Autocorrect sẽ bao gồm những nội dung cần tạo danh sách viết tắt bao gồm:
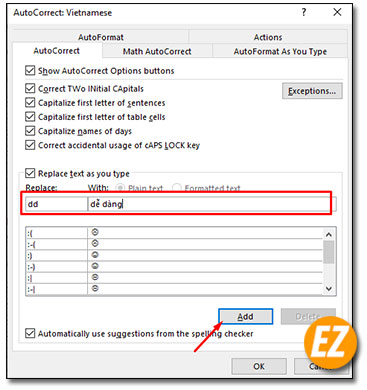
- Replace: Đây là ký tự viết tắt
- With: Phần hiện ra khi viết tắt.
KHi bạn thêm 1 cụm từ bạn hãy chọn Add để thêm vào. Mỗi lần chỉ được 1 từ viết tắt thôi nhé.
Sau khi bạn thêm hết danh sách các từ cần viết tắt bạn hãy chọn Ok để đóng cửa sổ. Và OK thêm 1 lần để đóng cửa sổ word Options nhé.

Kết quả quả sau khi sử dụng từ viết tắt
Bạn hãy ra giao diện word và điền chữ trong phần Replace và nhấn dấu cách ngay lập tức phần trong With sẽ được hiện ra nhé.

Ở ví dụ này mình dùng chữ:
- Replace: là dd
- With: là từ dễ dàng
Khi mình viết chữ dd và có một dấu cách ra sẽ hiện chữ dễ dàng nhé.
Nâng cao: Bạn có thể sử dụng cụm từ viết tắt để viết 1 phương trình bất kỳ nào nhé.
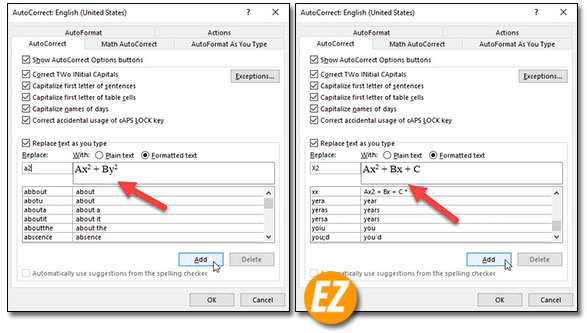
Xem thêm:
- Cách chuyển chữ thường thành chữ hoa trong Word, Excel và ngược lại
- Cách chỉnh giãn dòng trong word 2007, 2010, 2013, 2016 chuẩn nhất đẹp nhất
Cách chỉnh sửa chữ viết tắt trong word
Nếu các cụm từ viết tắt trong word của bạn đang bị settings sai thì bạn hãy thực hiện như sau nhé.
Bạn hãy truy cập vào bảng Autocorrect: English (United States) nhé.
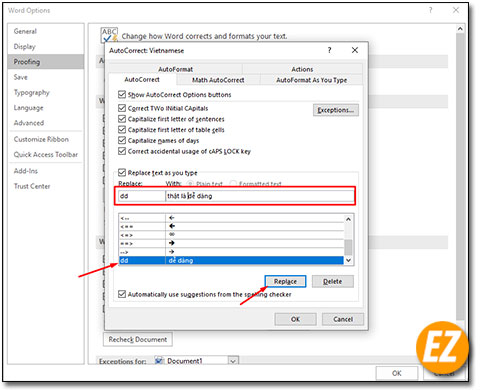
Sau đó tìm tới nội dung bạn cần chỉnh sửa chọn nó. Tiếp tới phần Replace và With ở trên sẽ hiện diện nội dung và viết tắt của từ đó, bạn phải chỉnh sửa lại theo ý muốn và chọn Replace để lưu lại nhé.
Xóa cụm từ viết tắt trong word
Trong trường hợp bạn muốn xoá từ bạn viết tắt này. Bạn hãy truy cập vào bảng Autocorrect: English (United States) và chọn Delete để xóa chúng đi
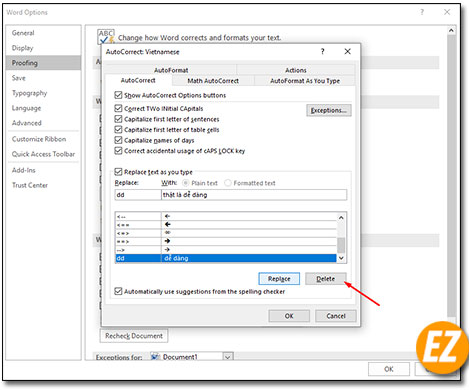
Trên đây là phần hướng dẫn bạn sử dụng Autocorrect English để tạo ra danh sách viết tắt trong Word, hi vọng với công cụ này đã có thể rút ngắn khoảng thời gian thực hiện word của bạn rồi nhé.







