WELCOME TO EZLASSO.COM
Website chia sẽ những thông tin về thủ thuật máy tính, công nghệ.
Nếu bạn có thắc mắc về máy tính - công nghệ hãy tìm trên google theo cú pháp: Từ Khoá + Ez Lasso
Việc sử dụng Microphone trên máy tính là vô cùng phổ biến có thể dùng trong việc hát Karaoke, trao đổi qua các phần mềm chat hay game,… Ngoài những việc trên Microphone còn đóng một vai trò quan trọng nữa là thu âm giọng nói của chính bản thân. Để thực hiện những mục đích đó bạn cần phải một vài thiết lập cai đặt Microphone để sử dụng.
Trước khi hướng dẫn bạn phải chắc chắn là Microphone đã kết nối với máy tính bằng Jack cắm hoặc Bluetooth nhé.
Thiết lập cài đặt Microphone trên windows 10
Hiện tại số lượng dùng windows 10 không phải là ít, đặc biệt hơn nữa thiết bị Microphone hiện tại toàn là các headphone kèm theo. Do đó qusa trình cài đặt Driver và thiết lập có phần bị lỗi. Nên bạn hãy thực hiện các bước sau đây để thiết lập nhé.
Xem thêm: Nên Mua Micro thu âm loại nào? Chọn Rode, Takstar, Tiko?
Bước 1: Bạn hãy truy cập vào Control Panel.
Bạn hãy tìm chữ Control Panel tại menu star. Sau đó chọn kết quả được tìm ra
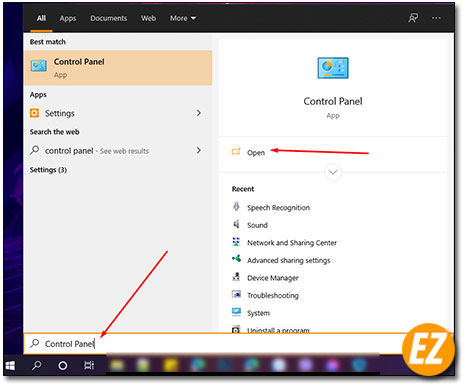
Bước 2: Truy cập vào quản trị Sound (thiết bị âm thanh)
KHi mở được cửa sổ Control Panel bạn hãy chọn Hardware and Sound

Ngay lập tức bạn hãy vào mục Sound.

Bước 3: Kiểm tra các Microphone kết nối với Máy tính
Khi này 1 hộp thoại mới hiện ra mang tên là Sound. Bây giờ bạn hãy chọn tab Recording.
Lúc này một loạt thiết bị Microphone đang kết nối với máy tính được hiện lên.
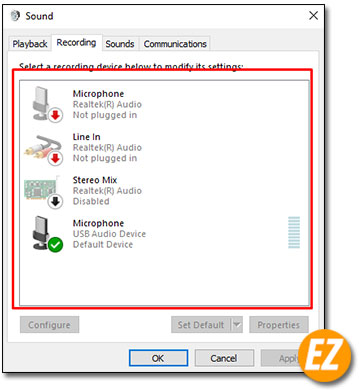
Bước 4: Thiết lập Microphone
Bây giờ bạn hãy chọn chuột phải Icon Microphone đang được kết nối và chọn Properties
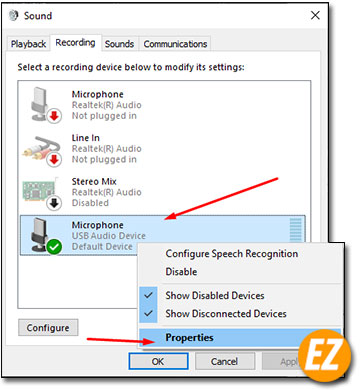
Lúc này một Cửa sổ mới được hiện lên. Bạn hãy chọn vào Device usage bạn hãy chọn Use this device(enable) tại tab General
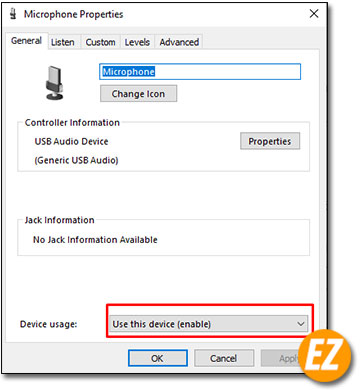
TIếp theo tại tab Listen bạn hãy thực hiện những thao tác sau:
- Tích chọn mục Listen to this device
- Chọn Default playback Device mục Playback (nếu bạn dùng micr của laptop). Nếu thiết bị ngoài bạn hãy đúng tên nhé.
- Chọn vào Continue running when on battery power.

Sau khi làm xong 3 thao tác trên bạn hãy chọn Apply để lưu lại
Ở tab Levels bạn hãy kéo max cây âm lượng tại mục Microphone.
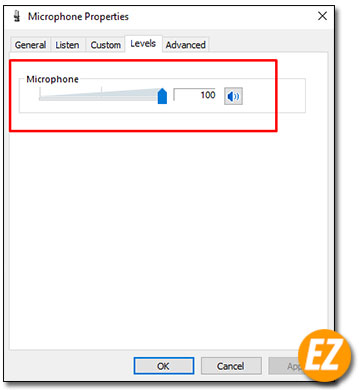
Sau đó bạn hãy chọn OK để đóng hộp thoại.
Bước 5: QUay lại hộp thoại Sound
Bây giờ bạn hãy chọn Configure tại tab Recording.

Bây giờ một giao diện mang tên Speech Recognition hiện lên bạn hãy chọn mục Set up Microphone.
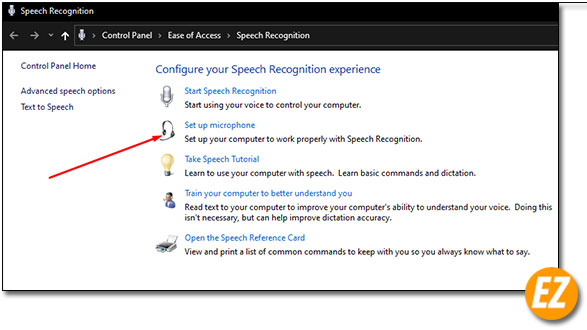
Bước 6: Chọn loại thiết bị Microphone
Bây giờ một hộp thoại mới hiện lên bạn chỉ việc chọn đúng định dạng thiết bị Microphone đang kết nối với máy tính là headphone hay Microphone thường. Sau khi chọn xong bạn hãy chọn Next

Tiếp theo bạn chỉ việc nhấn Next để máy tính tự động cài đặt.

Sau đó là phần đọc rõ đoạn văn tiếng anh được in nghiên là được sau đó bạn hãy nhấn Next và chọn FInish để kết thúc quá trình cài đặt Microphone chon máy tính windows 10

Thiết lập Microphone trên windows 7
Cũng giống như windows 10 bạn hãy thực hiện giống những mục ở phiền trên nhé.
Lưu ý: Nếu bạn sử dụng Microphone cho việc hát Karaoke trên máy tính thì bạn phải có được driver âm thanh và thiết bị phát loa. Nếu chưa có thì bạn có thể sử dụng các phần mềm cập nhập driver để tải về nhé.
Hi vọng bài viết này từ Ez Lasso đã giúp bạn thiết lập được Microphone trên máy tính cho dù hệ điều hành windows 7 hay 10. Chúc các bạn thành công







