WELCOME TO EZLASSO.COM
Website chia sẽ những thông tin về thủ thuật máy tính, công nghệ.
Nếu bạn có thắc mắc về máy tính - công nghệ hãy tìm trên google theo cú pháp: Từ Khoá + Ez Lasso
Trong quá trình chọn một chiếc bàn phím cơ để sử dụng bạn chắc chắn không bỏ qua yếu tố led đèn bàn phím phải không? Nhưng bạn đã bao giờ biết cách chỉnh màu đèn bàn phím nhanh chóng chưa? Một trong những thủ thuật làm chiếc bàn phím của bạn thêm cuốn hút “ Nhìn là muốn mua, Nhìn là muốn gõ”.
Vậy ngày hôm nay Ez Lasso sẽ đưa bạn đến bài viết cách chỉnh màu đèn bàn phím nhanh chóng mà hầu hết chiếc bàn phím cơ nào cũng có.
Những loại đèn bàn phím cơ dành cho máy tính
Trước tiên đi vào hướng dẫn thì chúng ta cần phải tìm hiểu ngay các loại đèn bàn phím cho máy tinhs hiện nay đang được sử dụng nhé. Hiện tại sẽ có 2 loại chính là RGB và Led đơn sắc
Loại RGB là loại mới hiện này chúng có nhiều ưu điểm có thể đồng thời hiển thị. 3 màu sắc cơ bản, Blue, red, green trên bàn phím bạn có thể thoải mái custom thoải mái nhé. Do đó mà loại đèn này thường có giá thành cao hơn bàn phím có loại đèn led đơn sắc. Đây thường là loại led được gắn trên các loại bàn phím chất lượng cao.

Loại led đơn sắc chỉ là loại led đơn sắc chỉ sử dụng được 1 màu duy nhất trên bàn phím cơ chỉ có thể đổi được mức độ sáng tối của đàn màu hiển thị. Về giá thành thì có phần rẻ hơn đen LED RGB . Hiện nay rất nhiều anh em đang sử dụng led này gì giá thanh tốt

Xem thêm các thủ thuật khi sử dụng và mua bàn phím cơ:
- Chọn bàn phím giả cơ như thế nào? Rẻ liệu có tốt hay không?
- [Cẩm nang] Chọn bàn phìm cơ phù hợp với ngân sách – nhu cầu
Quay lại bài hướng dẫn cách chỉnh màu đèn bàn phím này bạn sẽ được hướng dẫn 2 cách khác nhau. Tuỳ vào sự thuận tiện mà tỉ mỉ của bạn mà bạn hãy chọn để sử dụng nhé
Hướng dẫn cách chỉnh đèn bàn phím bằng phím tắt
Thông thường khi bạn mua hay sử dụng chiếc bàn phím cơ sẽ có những hướng dẫn cơ bản để chỉnh màu đèn bàn phím kèm với một tổ hợp phím tắt Fn + …. để có thay đổi những công năng bàn phím. Trong những công năng này sẽ có các chế độ đèn của bàn phím mà mỗi dòng bàn phím sẽ có riêng, Nhưng đa phần tổ hợp phím Fn + … đều tuân thủ theo quy tắc mình chia sẻ sau đây từ 1 -> 8 và các nút mũi tên lên xuống.
- Fn + 1: Hiệu ứng ánh sáng LED đơn sắc. Với hiệu ứng này bàn phím bạn sẽ có 1 màu và có thể tùy chỉnh chọn màu tùy thích. Nếu bàn phím bạn có nhiều màu LED thì bạn sẽ đổi tuỳ ý, thường bàn phím sẽ có 7 màu như sắc cầu vồng
- Fn + 2: CHiều đổi liên tiếp các màu thay đổi luân phiên. Nói dễ hiểu hơn là đây là LED 1 màu đơn sắc và sẽ lần lượt thay chỉnh màu đỏ trong vài giây giúp bàn phím bạn có thêm nhiều màu sắc đẹp hơn không nhàm chán hay thiên quá 1 màu
- Fn + 3: chỉnh màu đèn bàn phím theo ý thích của bạn. Là một trong những tính năng riêng của từng hãng hay dòng bàn phím được nhà cung cấp đưa vào nhé. Bạn sẽ có quyền custom màu cho từng phím bất kỳ trên bàn phím: Ví nút A màu xanh dương. Nút S màu đỏ ,….
- Fn 4: chế độ màu sáng lên và mờ dần. chính là dạng custom sáng nhẹ và mất đi khá thích mắt làm dịu mắt trong quá trình sử dụng bàn phím máy tính.
- Fn + 5: Chọn một màu đèn tương ứng với bàn phím mà bạn muốn sử dụng sau đó bạn nhấn vào nút nó thì sẽ sáng màu đỏ lên và chợt tắt vài giây sau nhé. Giống như hiệu ứng bóng mờ ấn là sáng phím đó khá là thích thú.
- Fn + 6: Chế độ đền ánh sao lấp lánh, với chế độ này bàn phím sẽ random bạn sáng lên và tắt bất cứ lúc nào của các phím riêng biệt một cách ngẫu nhiên. Đặc biệt hơn bạn có thể chọn màu cho cả bàn phím hiện lên lúc sáng nhé.
- Fn + 7 : Hiệu ứng con sóng. Đây chính là hiệu ứng như sóng vỗ vào bờ lần lượt bàn phím sẽ sáng lên nhưng dãy sóng và đi về 1 hướng.
- Fn + 8: Khá giống với Fn + 7 thì Fn 8 là hiệu ứng sóng dạt vào bờ. Dãy sóng lúc này sẽ dài hơn nhé.
- Fn + ins: Tuỳ vào bàn phím bạn có thể sử dụng chúng như tắt bật đèn hay đổi chế độ đèn
- Fn + Phím lên hoặc xuống: Giúp bạn tăng giảm độ sáng của đèn
- Fn + Phím trái và phải: Độ nhanh chậm chế độ đèn.
Với tổ hợp những phím tắt trên đây bạn có thể custom chỉnh màu đèn bàn phím mình thêm phần cá tính theo màu sắc có sẵn nhé. Đặc biệt hơn nữa là tạo ra những điểm thích thú trong quá trình làm việc hoặc chơi game theo thói quen của mình.
Bạn lưu ý trong quá trình chỉnh màu đèn bàn phím:
- Nếu bàn phím cơ ghi chỉ bật được Led trắng thì bạn chỉ bật được led trắng không thể chỉnh màu đèn bàn phím nhé.
- Nếu bàn phím của bạn có ghi là bật led đủ màu (RGB) nhưng không thể custom được màu sắc hay sáo màu ngẫu nhiên thì cũng không thể tự sao màu ngẫu nhiều ở phím tắt Fn + 6 nhé.
- Đặc biệt hơn là bàn phím cơ của bạn phải được viết là cho phép chỉnh màu đèn bàn phím vì hiện trạng hiện nay có rất nhiều bàn phím giả cơ làm người mua dễ lầm tưởng. Vì thế khi mua bàn phím cơ ngoài việc chọn loại switch cùng độ êm của chúng thì bạn cần phải quan tâm tới cách tính năng về led nhé.
Cách Chỉnh màu đèn bàn phím bằng phần mềm
Với cách chỉnh màu đèn bàn phím bằng phần mềm này khá rắc rối hơn vì bạn phải tải một phần mềm để quản lý chúng nhé. Nhưng khi tải về thì bạn có thể làm được nhiều thứ lắm nhé. Đối với một loại bàn phím thuộc một hảng nào cũng có những phần mềm riêng bạn hãy tham khảo các link tải dưới đây nhé.
- Bàn phím Logitech: Tải phần mềm Logitech G Hub
- Bàn phím ASUS: Tải phần mềm Phần mềm Armoury Crate
- Bàn phím Razer: Tải phần mềm Razer Synapse 3
- Bàn phím HyperX: Tải phần mềm Phần mềm HyperX NGENUITY
- Bàn phím Gaming Corsair K68 RGB Mechanical: Tải phần mềm Corsair CUE
Bạn hãy truy cập link trên và chọn dòng bàn phím bạn đang sử dụng được liệt kê và tải về nhé. Sau đây là ví dụng cho bàn phím Gaming Corsair K68 RGB Mechanical dùng phần mềm Corsair CUE
Đầu tiên bạn cần phải cài đặt bàn phím phần mềm trên máy tính kèm với đó là kết nối bàn phím với máy tính và nhấn vào biểu tượng bàn phím trong phần Devices.
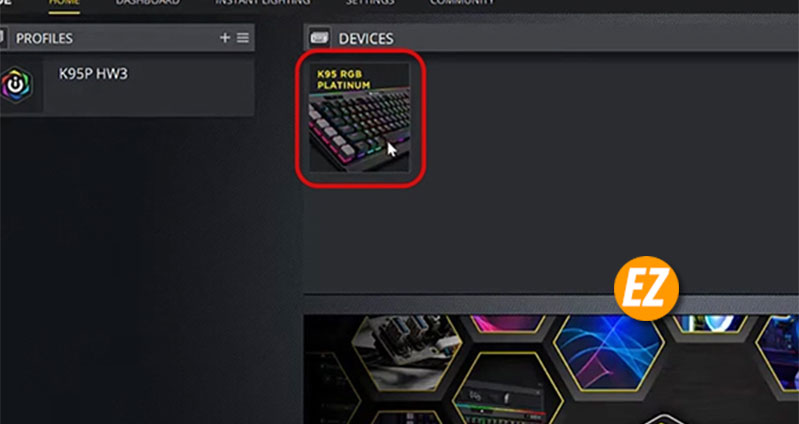
Khi này giao điện cửa sổ phần mềm sẽ được đổi mới bạn hãy nhấn vào mục Onboard Profiles để tiến hành xóa những slot trước đây cài đặt như hình sau đây minh hoạ

Tiếp tới bạn hãy chọn vào mục Profiles rồi nhìn xuống phần bên dưới và chọn các Profile có chữ HW kèm phía sau (các profile không có chữ HW kèm phím sau sẽ chỉ hoạt động khi phần mềm được mở của nhà phát triển).
Tiếp theo bạn hãy chọn vào Hardware lighting và chọn định dạng có sẵn của phần mềm và nhấn vào Delete Effect như hình sau đây

Tiếp tục bạn hãy chọn vào biểu tượng dấu cộng để tạo được Profile mới lúc này bạn hãy nhấn vào Static Color và chọn kiểu đèn hiệu ứng cho bàn phím trong Cột Custom để có thể tự điều chỉnh bàn phím theo ý mình. Khi này bạn có thể điều chỉnh đèn bàn phím theo ý thích rồi nhé.

Cuối cùng bạn cần phải lưu Profile đèn sau khi điều chỉnh xong bằng cách bạn nhấn vào Profiles => Chọn tên Profiles mới => Chọn Onboard Profiles => Empty => Save để lưu lại nhé.

Trên đây là cách chỉnh màu đèn bàn phím được mình chia sẻ với những kiến thức trên đây bạn đã có thêm kỹ năng sử dụng bàn phím cơ một cách điêu luyện nhé. Chúc các bạn thành công







