WELCOME TO EZLASSO.COM
Website chia sẽ những thông tin về thủ thuật máy tính, công nghệ.
Nếu bạn có thắc mắc về máy tính - công nghệ hãy tìm trên google theo cú pháp: Từ Khoá + Ez Lasso
Thường thì việc chia đôi chia 3 màn hình máy tính sẽ cần tới nhiều tính năng hỗ trợ thậm chí là những công cụ chuyên dụng. Tuy nhiên, việc chia màn hình trên Google chrome không còn quá khó khăn nữa. Vì bài viết này từ Ez Lasso sẽ giúp bạn giải đáp vấn đề này nhanh chóng nhé.
Trong bài viết này bạn cần phải tải một tiện ích trên google chrome nếu bạn sử dụng Microsoft Edge cũng có thể sử dụng luôn nhé.
Tiện ích chia màn hình trên google chrome
Để có thể chia màn hình trên google Chrome thì bạn cần phải sử dụng tiện ích mang tên là Split tabs chrome. Đây là một trong những tiện ích hết sức bảo mật cho người dùng. Bạn có thể để dàng tải và sử dụng chúng theo nhu cầu của mình nhé. TIện ích này bạn có thể tải nhanh trên cửa hàng của GOogle nhé.
Nào tải tiện ích split tabs và chia màn hình trên google Chrome tiếp sau bài viết của Ez Lasso nhé.
Hướng dẫn chụp màn hình Google Chrome bằng Split tabs
Để có thể chia màn hình google chrome bạn hãy thực hiện lần lượt các bước sau đây nhé.
Bước 1: Tải tiện ích split Chrome
Trước tiên bạn hãy truy cập vào đường dẫn này để có thể tải tiện ích trên trình duyệt website chrome bạn đang sử dụng
Khi truy cập xong bạn hãy chọn mục thêm tiện ích vào chrome nhé

Nếu như bạn chưa rành về cách cài đặt các tiện ích trên google chrome bạn hãy xem qua bài viết nhé: Cài đặt Add on trên Chrome, Cốc Cốc, FireFox
Bước 2: THông tin và hướng dẫn sử dụng
Khi cài đặt xong bạn sẽ nhận được vào biểu tượng tiện ích ở trên thanh công cụ. bạn hãy chọn vào biểu tượng đó. Lúc này một danh sách được hiển thị lên đây là danh sách những phím tắt khi sử dụng tiện ích này nhé. Sau khi tham khảo xong bạn hãy chọn vào mục Lets go!

Tiếp tới một thông báo được hiện lên. bạn hãy chọn I understand để tiếp tục nhé

Bước 3: chia màn hình trên Google chrome
Ở lần sử dụng đầu tiên tiện ích split tabs bạn sẽ nhận được những gợi ý chia màn hình mà nhiều người sử dụng nhất. Bạn có thể dựa vào những kiểu thiết lập từ trước để chọn ra loại màn hình bạn muốn chia nhé
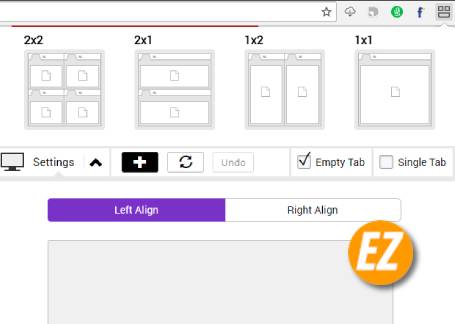
Ví dụ như mình muốn chia màn hình kiểu 2×2 là sẽ được 4 màn hình nhỏ.
Lúc này các màn hình sẽ chia thành các tab riêng và được thu nhỏ trên màn hình hiện tại. Như thế bạn có thể điều chỉnh từng tabs và thao tác trên chúng. Hoặc bạn có thể tắt 1 tabs trong số này đi nhé
Bước 4: Tạo layout chia màn hình trên google chrome mới
NGoài việc bạn sử dụng những layout có sẵn thì bạn có thể tạo ra những layout bạn muốn để có thể chia màn hình. Để thực hiện bạn hãy chọn vào icon dấu + ở phía dưới.
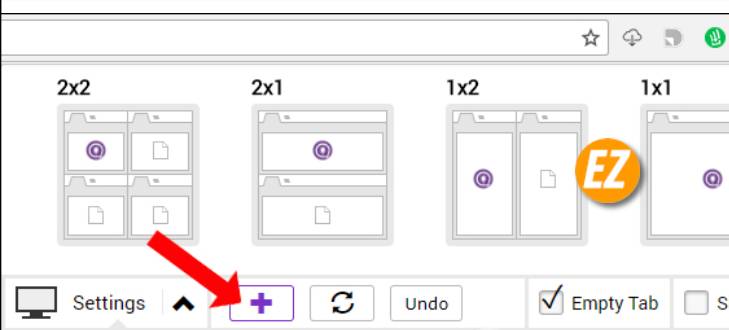
Khi này một popup được hiện lên bạn hãy điền số cột và ô mà bạn muốn chia ở 2 cột sau đó chọn vào Save để lưu lại nhé


Nếu như bạn không ứng ý với phần layout bạn vừa tạo ra bạn hãy nhấn vào icon x để có thể xoá đi layout đó

Bước 5: Empty tab và Single tab
Ngoài những thiết lập đơn giản trên Tiện ích split tabs còn có những điều chỉnh với màn hình như:
Empty tabs một trong những cách mở tab trống khi số lượng màn hình người dùng chọn lớn hơn số lượng tabs đang bật lên. Phòng trường hợp không đủ số tabs
Single tab: các tab không bị chia nhỏ mà gộp chung trong cửa sớm thu nhỏ lại để bạn có thể làm việc trên máy tính dễ dàng hơn
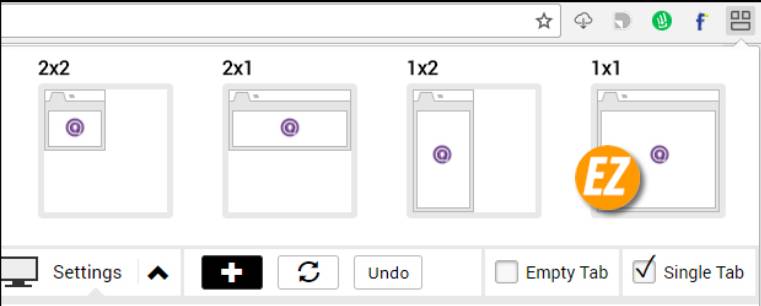
Xem thêm những bài viết khác:
Với tiện ích Split tabs được cài đặt trên chrome, bạn có thể chia màn hình trên google chrome rồi nhé nhé. Đây là một cách sử dụng nhanh chóng không ảnh hướng tới quá trình làm việc của bạn. chúc các bạn thành công, cảm ơn bạn đã theo dõi bài viết







