WELCOME TO EZLASSO.COM
Website chia sẽ những thông tin về thủ thuật máy tính, công nghệ.
Nếu bạn có thắc mắc về máy tính - công nghệ hãy tìm trên google theo cú pháp: Từ Khoá + Ez Lasso
Trong quá trình sử dụng Excel hiện tại của bạn có bao giờ cần sử dụng tới việc đếm số ký tự trong một ô bất cừ nào không? Hoặc bạn đang thực hiện những thao tác cùng những nhóm hàm phức tạp nào đó nhưng cần phải số ký tự trong một ô không? Thì hôm nay mình sẽ hướng dẫn bạn một hàm Len giúp bạn giải quyết những thắc mắc của bạn.
Bài viết này được mình sử dụng excel ở phiên bản office 2013 làm ví dụ cho các bạn. Nếu bạn sử dụng phiên bản office khác thì bạn có thể làm tương tự nhé
Hàm LEN có thể làm được gì?
LEN là một trong những hàm tiện dụng nhất của Excel hiện nay, giúp bạn giải quyết được số lượng từ ngữ trong một ô nhất định hoặc một chuổi ký tự, kể cả những khoảng trắng trong đó.
Không chỉ thế hàm LEN có thể giúp người dùng bóc tách những ký tự trong một chuổi ô có quy tắc giống nhau.
Cú pháp sử dụng hàm LEN
Khi đã biết công dụng của hàm LEN ở trên thì bây giờ hãy cùng mình xem ngay cách sử dụng của hàm nhé.
Cú pháp =LEN(xxxx)
Trong đó: xxxx có thể là chuổi ký tự bất kỳ hoặc là vị trí của một ô.
Lưu ý: Nếu xxx là chuổi ký tự bạn phải để trong dấu ngoặc kép (“”), 2 dấu này sẽ không được tính nhé.
Ví dụ 1: =LEN(“Ez Lasso”)
Ý nghĩa:đếm số ký tự của dòng chữ Ez Lasso

Ví dụ 2: =LEN(A7)
Ý nghĩa: đếm số ký tự trong ô A7

Xem thêm: Cách dùng hàm Value trong Excel chuẩn và chính xác
Một số ví dụ sử dụng hàm LEN trong Excel
Khi đã biết được công dụng và Cú pháp hàm LEN rồi thì chúng ta hãy cùng tìm hiểu ngay cách sử dụng hàm này sao cho phù hợp nhé.
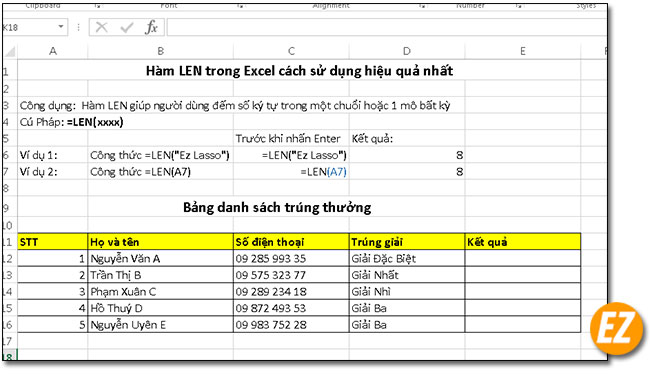
Sử dụng hàm LEN căn bản:
Mình đang cần đếm số ký tự của các ô thuộc họ và tên trong bảng
Bước 1: Bạn hãy nhập cú pháp =LEN(B12) và nhấn Enter.
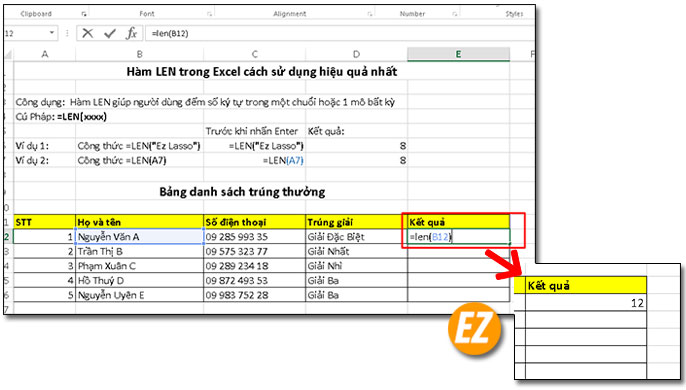
Bước 2: Bây giờ bạn đã nhận được kết quả hàm LEN ở trên sau đó bạn hãy coppy ô này vào paste lại ở các ô dưới.

Kết hợp với một hàm bất kỳ để tách ký tự:
Mình đang cần tách 6 số ở giữa và thay lại các vị trí khác bằng chữ x của số điện thoại các bạn may mắn trúng thưởng (kết quả trả về là số điện thoại xx 291 923 xx)
Bước 1: Bạn hãy sử dụng hàng mid để lấy ký số ký tự cần thiết ở giữa của số điện thoại. Cùng với hàm mid thì bạn hãy sử dụng hàm LEN để bỏ lại 4 số cần che lại bằng xx.
Bây giờ công thức của bạn sẽ là =MID(C12,3,LEN(C12)-4).
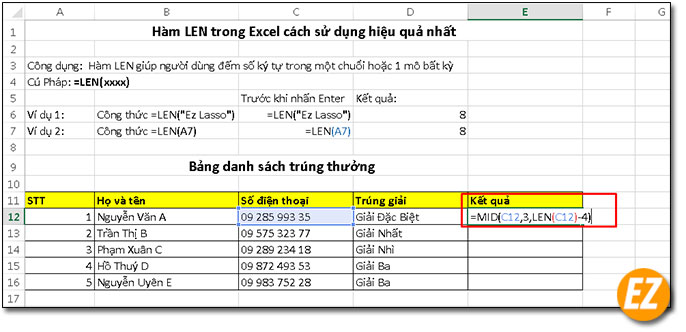
Sau khi bạn nhập hàm này vào ô bạn hãy nhấn Enter.

Bước 2: Để thay 2 chữ số trước và sau bằng xx thì bạn hãy sửa ô này lại bằng cách nối ký tự trong ô Excel
Bạn sẽ sửa lại công thức là: =”xx”&MID(C12,3,LEN(C12)-4)&”xx”
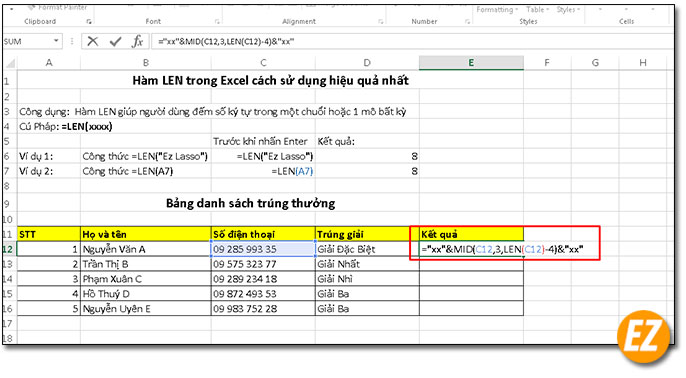
Sau đó bạn hãy nhấn Enter để nhận được kết quả
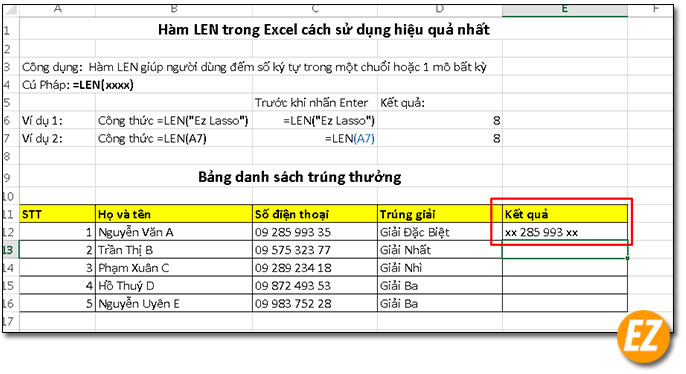
Lưu ý: Khi nối một ký tự vào công thức bạn hãy để trong dấu ngoặc kép (“”) và sử dụng ký tự & để nối vào nhé.
Bước 3: Bạn hãy coopy ô đã thực hiện xong xuống các ô còn lại để nhận được chuổi kết quả cần thiết

Trên đây là phần giới thiệu về hàm LEN được Ez Lasso tổng hợp. Hi vọng với hàm Len đã giúp bạn giải quyết được nhiều vấn đề đang thắc mắc trong Excel hiện tại. Chúc các bạn thành công







