WELCOME TO EZLASSO.COM
Website chia sẽ những thông tin về thủ thuật máy tính, công nghệ.
Nếu bạn có thắc mắc về máy tính - công nghệ hãy tìm trên google theo cú pháp: Từ Khoá + Ez Lasso
Nhu cầu lưu trữ dữ liệu phát sinh là một trong những nguyên nhân chính khiến người dùng muốn nâng cấp bộ nhớ MacBook Air. Tuy nhiên, Apple có hỗ trợ người dùng nâng cấp các linh kiện phần cứng của máy? Hãy cùng tìm câu trả lời nhé!

1. Có thể nâng cấp bộ nhớ MacBook Air không?
Không chỉ MacBook Air mà các dòng sản phẩm MacBook ra mắt từ năm 2018 đến nay đều không hỗ trợ người dùng nâng cấp bộ nhớ hay dung lượng RAM của máy. Điều này được lý giải khi Apple quyết định hàn “chết” RAM và ổ cứng SSD trên bo mạch chủ để hạn chế những tác động của người dùng đến các thành phần linh kiện này.
Có thể nói, đây là điểm hạn chế của những mẫu máy MacBook, kể cả những mẫu máy mới như laptop MacBook Air M2, đặc biệt là khi đặt cạnh những mẫu laptop chạy hệ điều hành Windows.
Để nâng cấp dung lượng bộ nhớ buộc người dùng sẽ phải chi thêm tiền để đổi các phiên bản MacBook Air có bộ nhớ lớn hơn. Ví dụ, MacBook Air M2 8GB 256GB đang có giá khoảng 27 triệu. Do vậy, để nâng cấp lên bản có dung lượng bộ nhớ lớn hơn như MacBook Air M2 8GB 512GB bạn sẽ phải bỏ ra số tiền là 34 triệu.
2. 6 Cách tối ưu dung lượng bộ nhớ trên MacBook Air
Dưới đây là 5 cách mà bạn có thể tham khảo để tối ưu dung lượng lưu trữ trên mẫu MacBook Air của mình.
2.1. Xóa file trong thùng rác
macOS không hỗ trợ người dùng tự động xóa thư mục và file khỏi thùng rác, bởi vậy để giải phóng dung lượng bộ nhớ trên MacBook Air bạn có thể xóa dữ liệu ra khỏi thùng rác.
Bước 1: Mở ứng dụng Thùng rác trên MacBook.
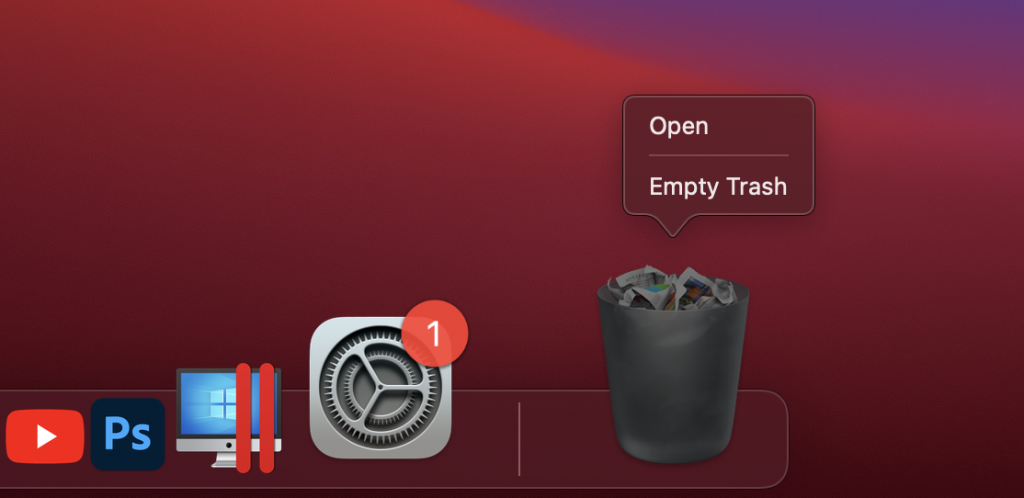
Bước 2: Chọn file cần xóa, sau đó nhấn chuột phải và chọn “Move to Trash”.

2.2. Xóa các tệp dữ liệu không cần thiết có dung lượng lớn
Nếu không phải là những tệp dữ liệu quan trọng, bạn có thể truy cập vào Ổ lưu trữ trên máy để tối ưu không gian.
Bước 1: Chọn biểu tượng logo Apple ở góc trên màn hình và nhấn “Giới thiệu về máy Mac này”.
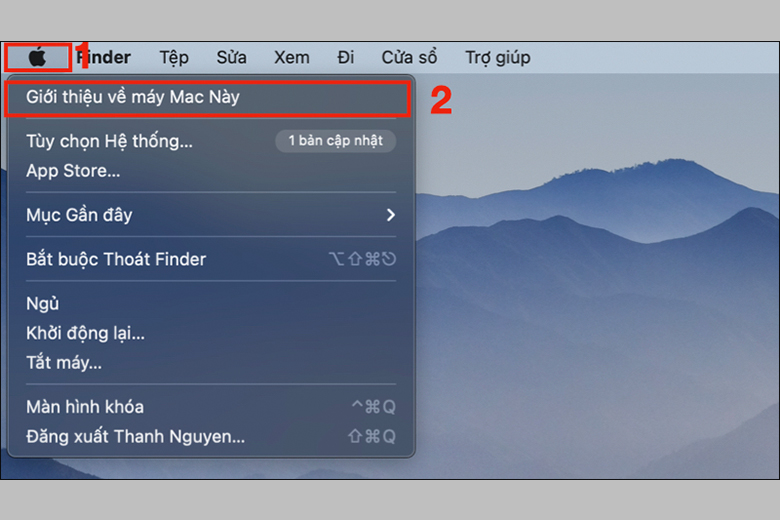
Bước 2: Chọn mục “Ổ lưu trữ” và nhấn “Quản lý”.
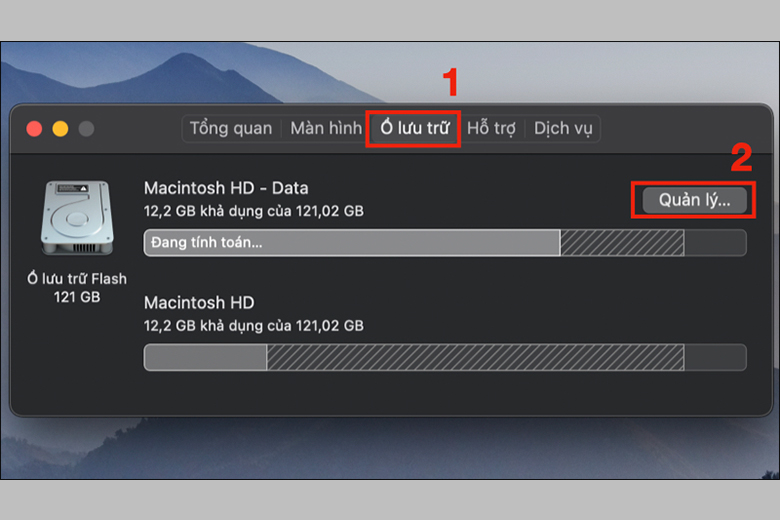
Bước 3: Tại cửa sổ này bạn có thể chọn các file dữ liệu không quan trọng trong các mục như ảnh, mail, tài liệu, tin nhắn,… rồi nhấn “Xóa”.
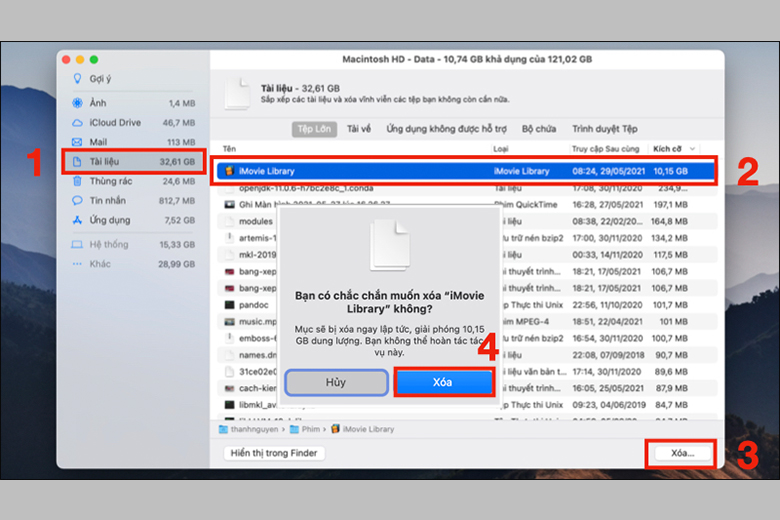
2.3. Tối ưu dung lượng ảnh trên MacBook
Tính năng tối ưu hóa lưu trữ trong photos cho phép người dùng sẽ chỉ giữ lại những bức ảnh gần nhất, cùng với đó độ phân giải ảnh cũng được giảm thấp hơn ảnh gốc để tối ưu hóa bộ nhớ.
Bước 1: Tiến hành mở ứng dụng Ảnh trên máy.
Bước 2: Chọn mục “Preferences” và nhấn “iCloud”.
Bước 3: Nhấn mục “iCloud Photos” và chọn tính năng “Tối ưu hóa lưu trữ”.
2.4. Xóa các ứng dụng không sử dụng
Bước 1: Mở cửa sổ Finder trên MacBook, sau đó tìm chọn “Applications”.

Bước 2: Nhấn chuột phải vào ứng dụng cần xóa và chọn “Move to Trash”.
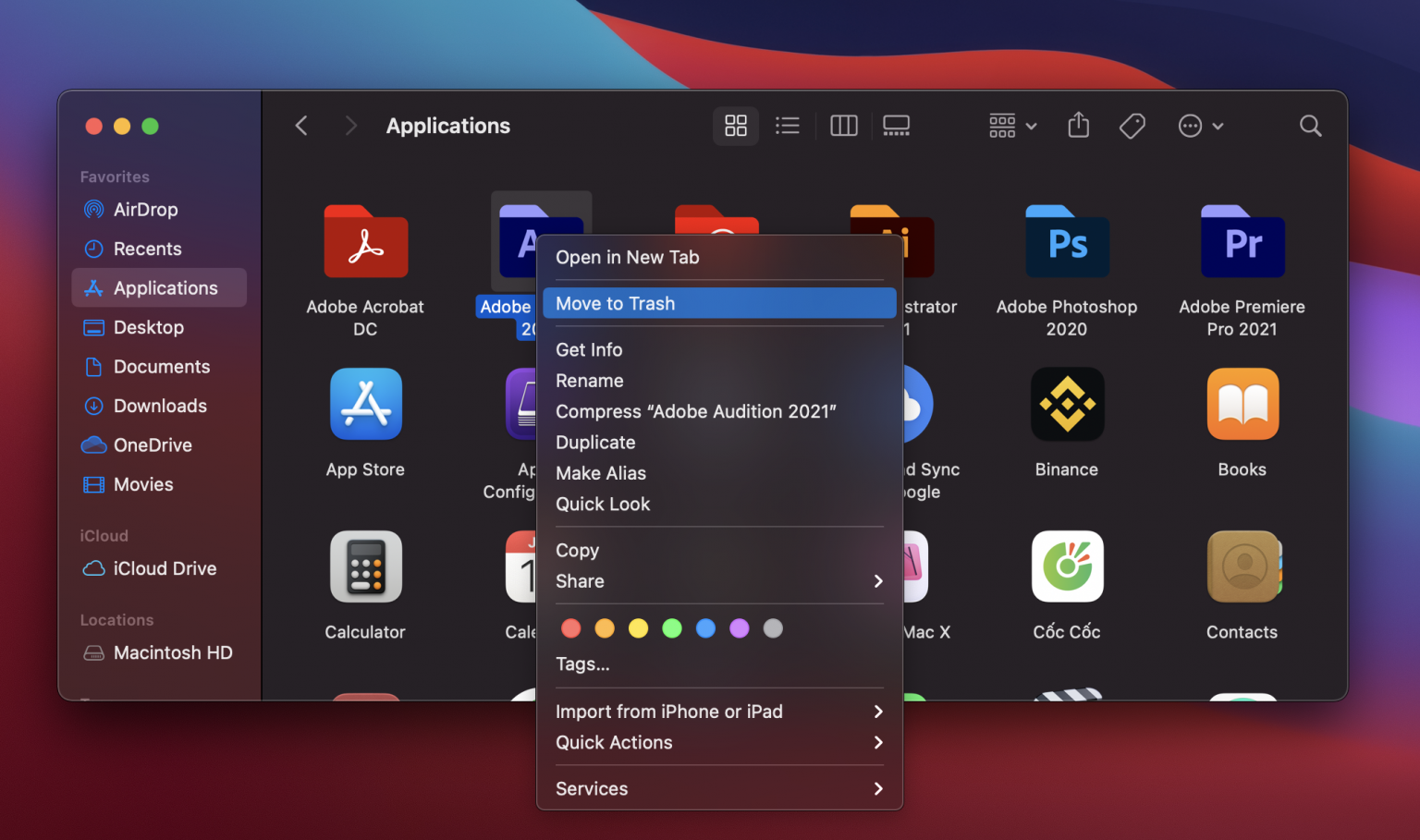
2.5. Nén thư mục
Nén thư mục được hiểu là thu nhỏ dung lượng lưu trữ dữ liệu xuống, ví dụ nén dung lượng từ 1.5GB xuống 833.1MB.
Bước 1: Vào Finder và chọn thư mục muốn nén.

Bước 2: Nhấn chuột phải vào file dữ liệu cần xử lý và chọn “Nén”.
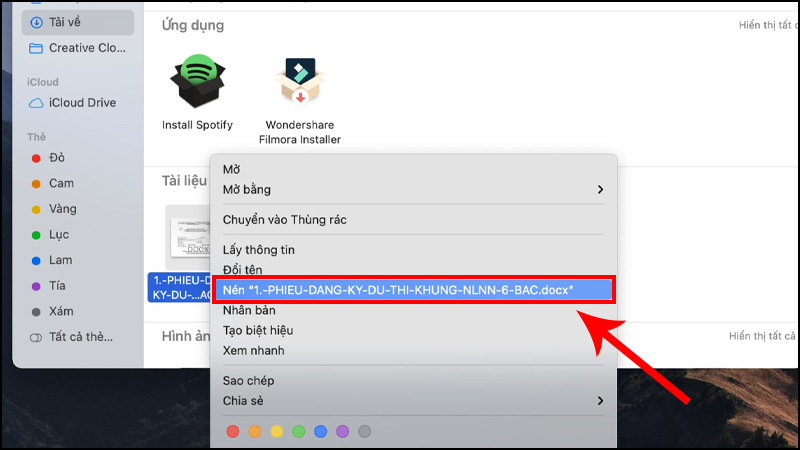
2.6. Sử dụng ứng dụng tối ưu dung lượng bên thứ ba
Hiện một số ứng dụng bên thứ ba như CleanMyMac X và Gemini 2 đều hỗ trợ người dùng dọn dẹp tệp rác hay đề xuất những file dữ liệu không quan trọng để bạn có thể cân nhắc xóa đi.
Sau khi mua máy, việc tác động vào linh kiện phần cứng để nâng cấp bộ nhớ MacBook Air là điều bất khả thi. Do vậy, bạn nên cân nhắc kỹ càng nhu cầu sử dụng của mình để lựa chọn phiên bản bộ nhớ SSD sao cho phù hợp.






