WELCOME TO EZLASSO.COM
Website chia sẽ những thông tin về thủ thuật máy tính, công nghệ.
Nếu bạn có thắc mắc về máy tính - công nghệ hãy tìm trên google theo cú pháp: Từ Khoá + Ez Lasso
Trong những trường hợp về công việc bắt buộc bạn phải ghim một phần mềm trên máy tính để có thể quan sát và theo dõi được. Thì những cách sau đây có thể bạn thực hiện thao tác ghim cửa sổ phần mềm không quá cực nhọc nữa.
Đôi khi ghim cửa sổ của một phần mềm trên nền của màng hình máy tính là cần thiết cho nhiều người khi đang làm việc. Như việc ghim một thông báo nhắc nhở trên màn hình, hoặc luôn bật một khung chat khi bạn đang thực hiện một việc khác có thể giúp bạn theo dõi nội dung mà mọi người đang thảo luận. Vậy làm sao thì hãy để Ez Lasso hướng dẫn cho bạn nhé.
Một vài lưu ý khiến bạn gặp phải: Ghim cửa sổ phần mềm trên màn hình kiến bạn có thể gặp khó chịu. Vì đây là màn hình liên tục nổi lên trên có thể xâm phạm tầm nhìn của cửa sổ làm việc khác.
Ghim cửa sổ phần mềm bằng Script của AutoHotkey
Đây là một phần mềm tuyệt vời cho việc ghim cửa sổ một phần mềm trên màn hình. Với AutoHotkey giúp bạn tạo một đoạn Script nhẹ để bạn không tốn tài nguyên máy tính.
Bạn hãy tại AutoHotkey tại đây
Sau khi tải xong Autohotkey bạn cần thực hiện cài đặt. Quá tình cài đặt được mình mô tả theo hình dưới đây.
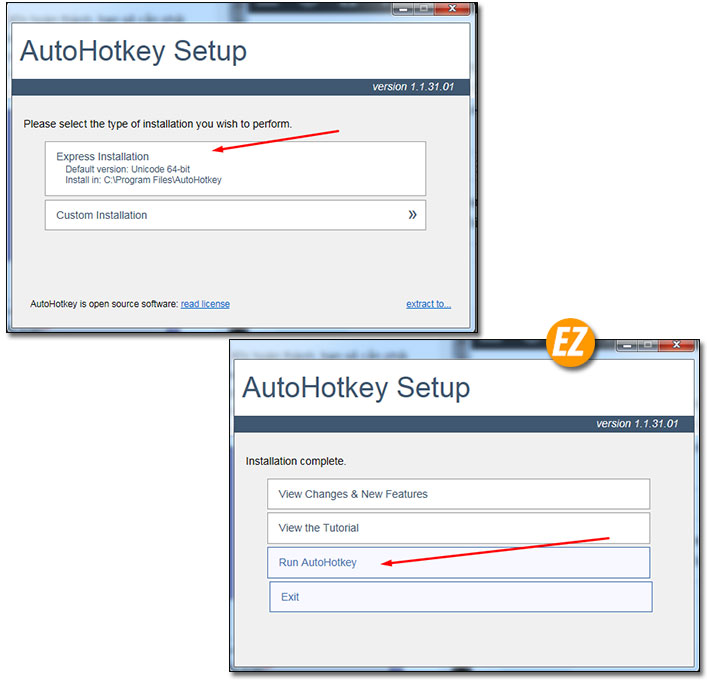
Khi bạn thực hiện các bước cài đặt trên. Bạn hãy chọn chuột phải trên màn hình máy tính chọn new => Chọn AutoHotkey Script.
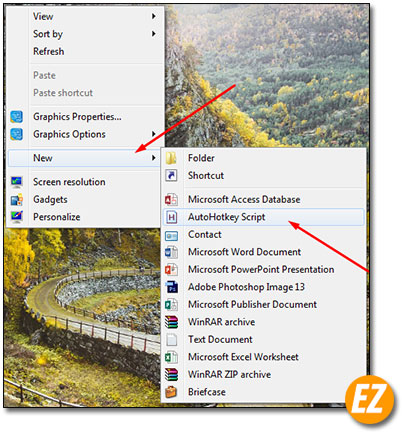
Ngay lập tức bạn sẽ nhận được 1 file Scrpit của autohotkey trên màn hình desktop. Lúc này bạn hãy chọn chuột phải vào file này và chọn Edit Script.
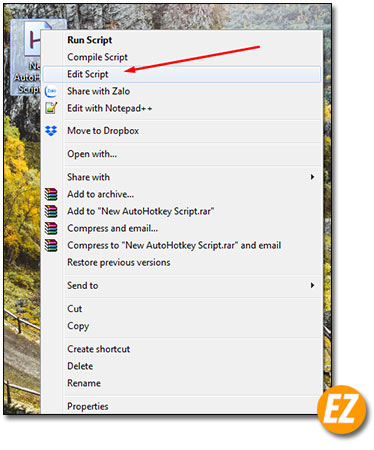
Bạn sẽ nhận được cửa sổ notepad chỉnh sửa file này. Bạn chỉ việc thêm dòng script sau đây vào cuối file và lưu lại nhé
^SPACE:: Winset, Alwaysontop, , A
Sau đó bạn hãy nhấp đúp vào file này để chạy script này. Lúc này tại các icon tiện ích dưới thanh Taskbar có icon hình chữ H chuyển sang màu xanh là đoạn Script này đã chạy rồi nhé.

Khi này bạn chỉ cần chọn một cửa sổ phần mềm cần ghim bạn hãy chọn tổ hợp phím CTRL + Space thì cửa sổ đó sẽ được tự ghim nhé.
Lưu ý: nếu như bạn muốn đổi tổ hợp phím khác để ghim phần mềm thì hãy đổi lại đoạn code ^SPACE ở trên thành tổ hợp phím bạn muốn nhé. Đặc biệt 2 phìm CTRL và ALT sẽ được viết khác nhé:
- CTRL: ^
- ALT: ^[
Sử dụng phần mềm DeskPins để ghim cửa sổ phầm mềm
Nếu như bạn là người không chuyên về các đoạn script hay cả các phím tắt tuỳ chỉnh. Thì bạn có thể sử dụng DeskPins để ghim cửa sổ phần mềm nhé.
Tải DeskPins : tại đây
Khi bạn tải xong Deskpins thì phải cài đặt nhé. Quá trình cài đặt được mình mô phỏng hình sau đây.
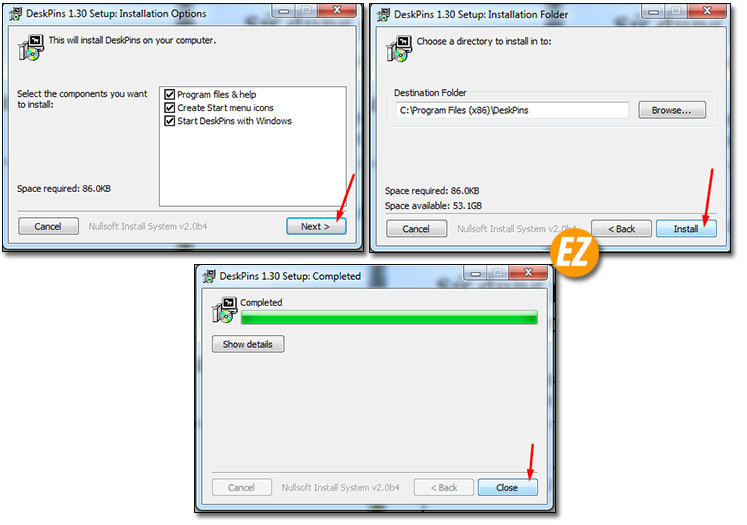
Bạn hãy chạy phần mềm Deskpins. Ngay lập tức bạn sẽ thấy icon phần mềm này tại phần tiện ích của thanh taskbar nhé.
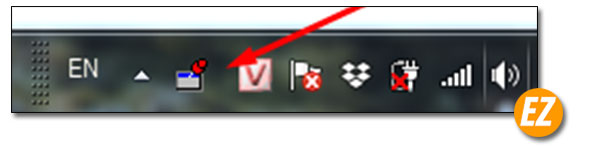
Vậy làm sao để ghim cửa sổ phần mềm bằng nào?
Bạn hãy chọn chuột phải vào icon tại thanh Taskbar và chọn Enter pin mode và chọn vào cửa sổ phần mềm cần phải ghim.

Khi này cửa sổ phần mềm sẽ có 1 icon như sau là đã thành công rồi nhé

Để tắt phần ghim này bạn chỉ cần phải chọn lại chuột phải phần mềm vào icon dưới thanh Taskbar và chọn Remove all pins là để tắt nhé
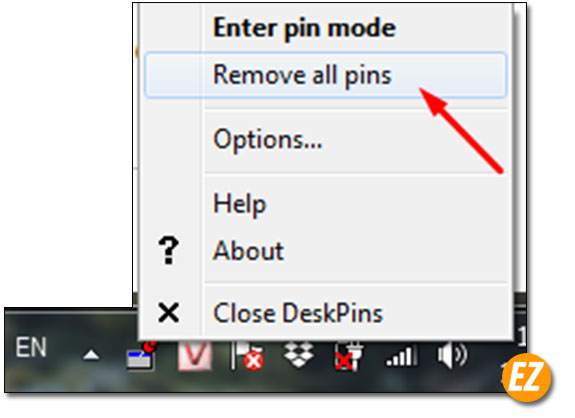
Trên đây là 2 cách để ghim cửa sổ phần mềm bất kỳ trên màn hình máy tính. Bạn có thể sử dụng tổ hợp phím hay làm thủ công trên máy tính theo ý muốn nhé. Chúc các bạn thành công







