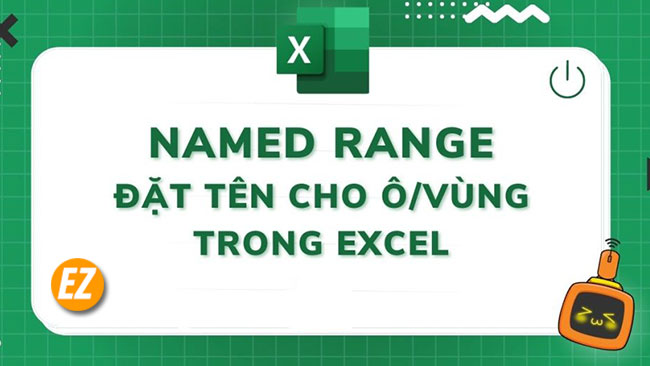WELCOME TO EZLASSO.COM
Website chia sẽ những thông tin về thủ thuật máy tính, công nghệ.
Nếu bạn có thắc mắc về máy tính - công nghệ hãy tìm trên google theo cú pháp: Từ Khoá + Ez Lasso
Ở bài viết này mình sẽ hướng dẫn các bạn đặt Name Range trong Excel giúp bạn có thể thực hiện những công thức một cách dễ dàng thông qua một tên gọi. Gần như không cần phải chuyển sheet hay bôi chuỗi ô nữa nhé.
Excel là một trong những phần mềm giúp người dùng thực hiện những thao tác tính toán và bảng báo cáo đặc biệt. Nhưng hiện nay Excel vẫn chưa có những khái niệm về biến và tạo các hàm hay thư viện. Nhưng bạn đừng quá chê buồn vì Excel trong tương lai sẽ được update một trong những tính năng này nhé. Với tính năng Name Range trong Excel đã giúp bạn một vài phần để dễ dàng thực hiện hơn nhé.
Name Range trong Excel là gì?
Name Range trong Excel là một tính năng giúp người dùng đặt tên một ô hay một vùng hoặc 1 vùng hàm đã được chỉ định. Giống như đây cách bạn đặt tên một biến trong Code hay đặt tên của một cột, một hàng, một vùng, một ô để gọi trong công thức
Ví dụ như: Mình có bảng sau đây. Mình có cột điểm số đây là cột điểm. Mỗi khi gọi cột điểm này mình sẽ biết nó nằm tại vị trí D3:D7 nhé.
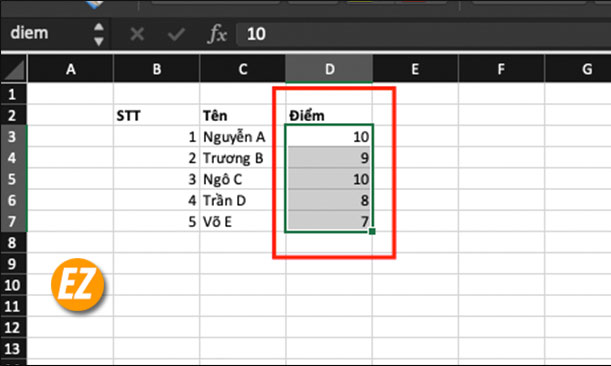
Việc đặt name Range trong Excel giúp bạn được gì?
Với việc đặt name Range trong Excel bạn có thể sử dụng nó trong nhiều trường hợp khác nhau như:
- Bạn có thể gọi name Range của một vùng trong công thức tính toán như: =Sum(diem) Như thế là mình đã tính được tổng điểm của cả lớp

- Không tốn nhiều thời gian để kiểm tra mỗi khi viết ra những công thức
- Chỉ cần nhớ tên không cần điền thủ công các vị trí sheet và ô dài
- Nếu như bạn thay đổi nội dung của name range thì công thức đã chưa name range sẽ dễ dàng thay đổi không cần sửa đổi.
- Bạn có thể sử dụng name range dành cho nhiều công thức trong bảng
Cách đặt Name Range trong Excel
Hiện nay bạn có 3 cách để đặt Name Range trên Excel dễ dàng. Bạn hãy xem qua 3 cách và sử dụng 1 trong 3 cách này cho thuận tiện với quá trình sử dụng nhé.
Cách 1: Sử dụng Define Name để đặt Name Range trong Excel
Bước 1: Bạn hãy chọn dải ô cần đặt Name Range trong Excel
Bước 2: Bạn hãy chọn vào Tab Formulas trên thanh công cụ và chọn Define Name

Bước 3: Lúc này một POp-up được hiện lên bạn cần thực hiện những trường thông tin như sau:

- Name: Tên của vùng (bạn chỉ có thể đặt từ không dấu và không dấu space)
- Scope: Đây là những vùng được sử dụng tên này Nếu bạn chọn tên 1 sheet thì bạn hãy chỉ dùng tên này trong Sheet đó. Bạn nên sử dụng Workbook đây ám chỉ sheet nào cũng có thể sử dụng được nhé.
- Comment: đây là một phần ghi chú để giúp người dùng có thể lưu ý trong quá trình sử dụng
- Refers to: đây là vùng được đặt tên
Sau khi bạn hãy đã hoàn thành nội dung các trường trên đây bạn hãy chọn OK để có thể lưu lại nhé.
Như thế bạn đã hoàn thành xong quá trình đặt name Range trong Excel rồi nhé. Bạn có thể test lại để name đã có chưa nhé.
Cách 2: Sử dụng Name Box để đặt Name Range trong Excel
Có một cách đơn giản hơn tất cả là cách sử dụng Name Box đây là vị trí ô mà ít ai để ý tới. Để có thể sử dụng bạn chỉ việc bôi đen vị trí mà bạn muốn đặt name range trong Excel và chọn ô Name Box và đặt tên như hình dưới đây nhé.
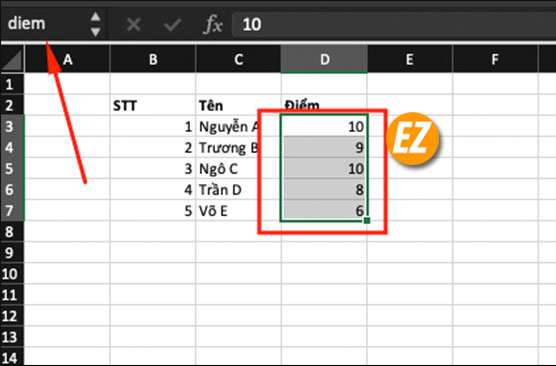
Cách 3: Dùng From Selection Option
Phương pháp này giúp bạn tạo ra một bảng và đặt name range cho mỗi cột nhanh nhất. Với cách này bạn có thể sử dụng đặt bên nhanh chóng
Bước 1: Bạn hãy chọn toàn bộ bản dữ liệu
Bước 2: Bạn hãy vào Tab Formulas và chọn Create From Selection hoặc sử dụng tổ hợp phím CTRL + SHIFT + F3

Bước 3: Lúc này một hộp thoại mới được hiện lên bạn hãy tích vào cách tạo tên mà bạn muốn. Nội dung các trường chọn nhau sau:
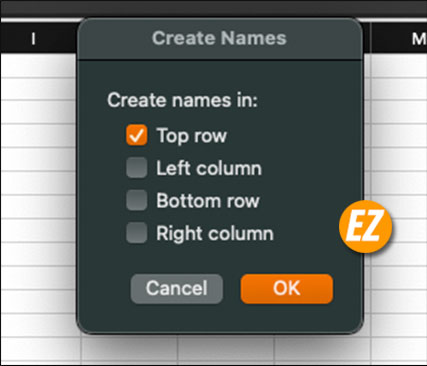
- Top Row: Là tên của mỗi cột sẽ lấy ở dòng trên cùng
- Left Row: tên mỗi hàng lấy ở ô đầu bên trái của hàng
- Bottom Row: Tên mỗi cột lấy ở dòng cuối mỗi bàng
- Right Row: tên mỗi hàng lấy ở ô cuối phía bên phải
Bạn chỉ việc chọn 1 trong 4 lựa chọn trong thôi nhé. Sau khi chọn Xong bạn hãy nhấn Ok để lưu lại.
Khi bạn lưu xong tên sẽ được đặt tự động theo tiêu đề. Nếu tiêu đề của bạn có khoảng trắng lúc này Tên sẽ chuyển khoảng trắng (space) thành dấu gạch dưới _
Tuy nhiên nếu tiêu đề tiếng Việt có dấu thì Excel sẽ bị lỗi. Vì thế bạn có thể đặt tên là tiếng anh nhé

Chỉnh sửa/ Xoá tên Name Range trong Excel
Trong vài trường hợp bạn đặt quá nhiều Name Range hoặc sửa tên hay vị trí quá giống nhau thì bạn hãy thực hiện sau đây để xoá vừa name range nhé.
Bước 1: bạn hãy chọn vào Tab Formulas trên thanh công cụ và chọn Name Manager.

Bước 2: Hộp thoại mới được hiện lên mang tên là Name Manager, lúc này bạn hãy thực hiện những thao tác Edit hay delete để có thể thay đổi bất cứ một Name nào nhé
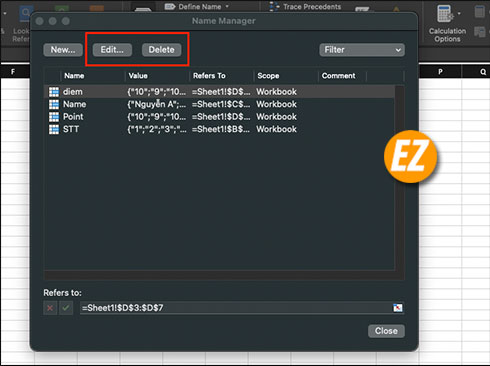
Như vậy là mình đã hướng dẫn bạn cách đặt tên Name Range trong Excel giúp bạn có thể tối ưu hoá quá trình sử dụng Excel cùng Ez Lasso nhé. Chúc các bạn thành công, hẹn gặp lại các bạn ở bài viết tiếp theo