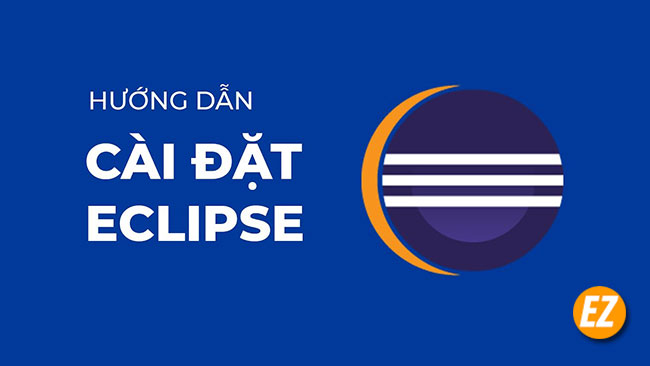WELCOME TO EZLASSO.COM
Website chia sẽ những thông tin về thủ thuật máy tính, công nghệ.
Nếu bạn có thắc mắc về máy tính - công nghệ hãy tìm trên google theo cú pháp: Từ Khoá + Ez Lasso
Như ai ai cũng biết Eclipse là một trong những công cụ hỗ trợ việc lập trình JAVA mà nhiều coder (lập trình viên) sử dụng. VỚi phần mềm này có thể giúp khả năng lập trình của các bạn nâng cao hơn vậy làm sao để cài đặt được Eclipse trên windows 10 hãy cùng mình tìm hiểu ngay nhé
Eclipse IDE 2021
Eclipse là IDE được phát hành bởi IBM và hỗ trợ nhiều ngôn ngữ lập trình như C/C++, PHP,… và đặc biệt là JAVA. Nhưng khi nói tới Eclipse IDE người dùng nghĩ tới IDE lập trình Java tốt nhất cho việc học và làm việc.
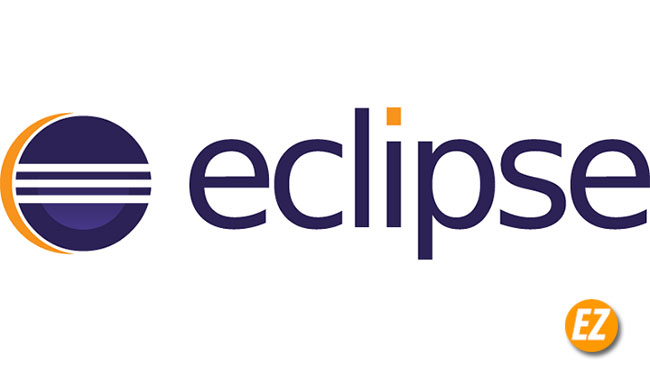
Ngoài ra Eclipse bạn có thể sử dụng một vài IDE lớn khác như: Netbeans hay Intellij IDEA. Nhưng đây vẫn là phần mềm được nhiều người sử dụng vì tính năng mạnh mẽ dễ dàng hơn những phần mềm khác khó giao tiếp và tiếp cận hơn trong những dự án thực tế
Lưu ý trước khi cài Eclipse trên windows 10
Nếu như bạn là một lập trình viên quen tay với JAVA thì việc sử dụng Eclipse hay bất cứ công cụ IDE (môi trường) nào thì trước tiên bạn cần phải cài đặt JDK (Java Development Kit: https://www.oracle.com/java/technologies/downloads/) trước hay sau hết, nếu như bạn không cài đặt phần mềm này thì bạn sẽ không lập trình được.
Tính năng của Eclipse phiên bản mới nhất:
Với Eclipse 2021 có những tính năng mới bạn cần phải biết như sau:
- IDE Eclipse hỗ trợ trên máy Mac AArch64 cho các hệ thống dựa trên vi xử lý Apple M1
- Hỗ trợ Java 16 cung cấp những công cụ nhất thiết giúp bạn dễ dàng lập trình
- Cải tiến được công cụ lẫn chức năng lập trình JAVA
- Hỗ trợ mở được các tệp bằng liên kết Click + Click ghi nhớ được các thư mục làm việc
- Bổ sung thêm những tính năng của Plugin mới
- Đặc biệt là mã nguồn mở được phát hành theo những điều khoản và giấy phép công cụ Eclipse
Hướng dẫn cài Eclipse trên windows 10
Bước 1: Tải Eclipse trên mạng
Đầu tiên bạn hãy lên Google và tìm kiếm từ khoá Download Eclipse hay đi theo đường dẫn này https://www.eclipse.org/downloads/ để tới trang downloads
Khi truy cập trang website downloads Eclipse như hình dưới thì bạn hãy nhấn vào Download để tải về.
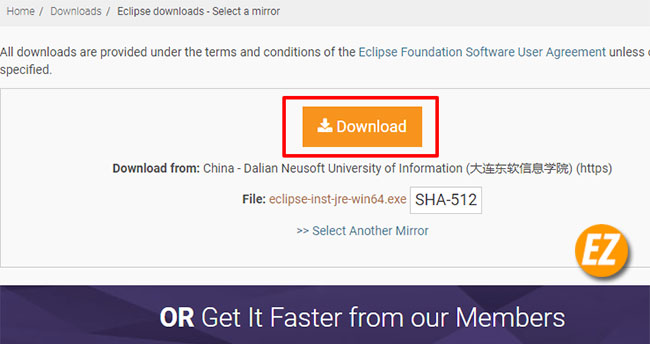
Khi này máy tính bạn đã bắt đầu tải về Eclipse bạn chỉ việc ngồi chờ thôi. Thời gian tải xong nhanh hay chậm thì phải phụ thuộc vào tốc độ của máy tính.
Ngoài ra khi bạn nhấn Download xong Eclipse còn chuyển cho bạn 1 cửa sổ để donation (gửi tiền tips cho website). Vì đây là một phần mềm miễn phí nên bạn có thể donate để hỗ trợ đội ngũ phát triển nhé.

Bước 2: Chạy file Cài đặt Eclipse trên windows 10
KHi file tải xuống đã hoàn thành xong bạn hãy nhận đúp chuột vào nó để chạy File thường có tên là Eclipse installer
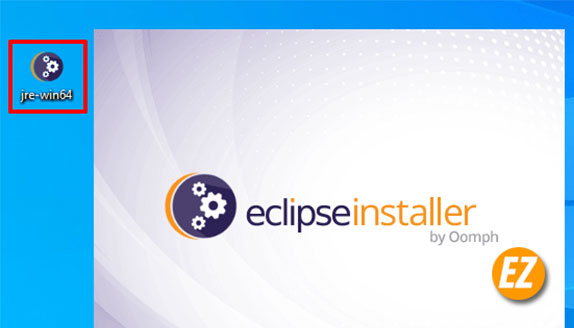
Bước 3: Chọn phiên bản Eclipse
Khi bạn bật file cài đặt lên và chờ trong ít phút sẽ nhận được 1 bảng với giao điện sau đây và yêu cầu bạn chọn 1 lựa chọn đó là:

- Là phiên bản Eclipse cho các lập trình viên (coder) sử dụng thành thạo JAVA. Bên dưới phần mềm còn note ra những ngôn ngữ và chức năng khác họ hỗ trợ.
- Phiên bản Eclipse dành cho JAVA EE thường dùng trong các dhự án website application sử dụng ngôn ngữ lập trình riêng JAVA thôi nhé
- Phiên bản này giúp người dùng Eclipse có thể dụng C/C++ trên phần mềm này.
Khi bạn lựa chọn một trong các option ở trên thì bạn sẽ chuyển sang 1 bước cài đặt cần lưu ý 2 điểm

- Phiên bản JDK đang trên máy tính bạn dùng. Chỉ đến thư mục các bạn đặt bằng cách bấm vào biểu tượng folder bên phải
- Với vị trí Mục Eclipse sẽ cài đặt. Giống thư mục cài đặt phần mềm nha
Sau khi bạn cài xong hãy nhấn install để bắt đầu cài đặt
Xem thêm các công cụ biên soạn ngôn ngữ lập trình khác:
- Key Visual Studio 2019 – Kích hoạt thành công vừa cập nhập
- Tải Dev C++ mới nhất bản 5.9.2
- Download PhpStorm 2020 – Môi trường cho lập trình PHP mới nhất
Bước 4: Tiến hành quá trình cài đặt tự động
Bạn hãy chờ trong 5 tới 7 phút để quá trình cài đặt Eclipse lên máy tính của mình. Bạn có thể thấy thông báo phần trăm cài đặt ở phía dưới nhé.
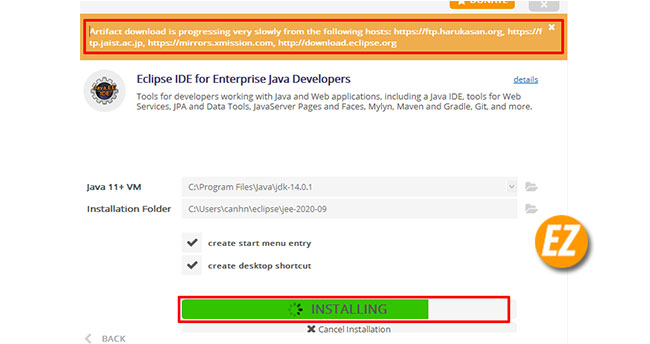
Bước 5: Hoàn thành cài đặt Eclipse
Sau khi hoàn thành xong bạn sẽ nhận được cửa sổ như sau, bạn hãy nhấn Launch để tiến hành chạy thử Eclipse xem máy tính bạn có chạy nổi hay không?
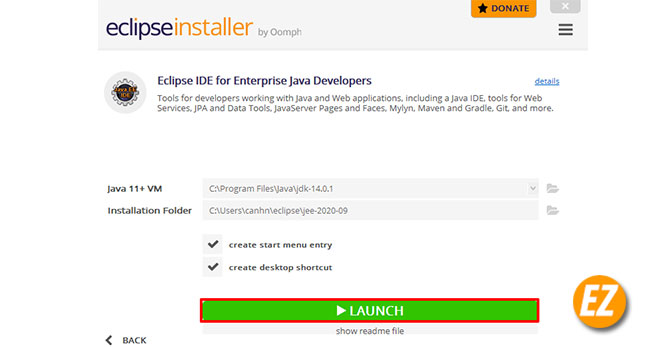
Bước 6: Chọn Workspace trong lần chạy đầu
Thường thì ở lần chạy đầu Eclipse sẽ yêu cầu bạn đưa ra một vị trí lưu Workspace trên máy tính đây là một đường dẫn lưu các file work. Bạn có thể mặc định không vấn đề gì. Còn nếu bạn muốn đổi thì hãy chọn Browse và chọn vị trí muốn đặt.
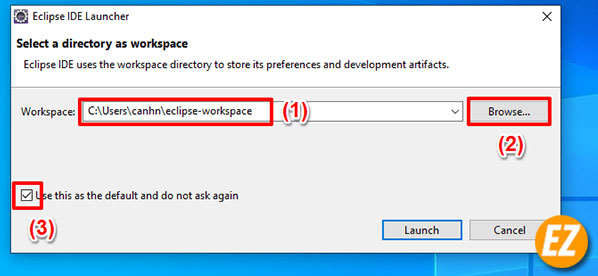
Nếu như bạn không muốn bị hỏi lại thì tích vào ô Checkbox bên dưới để ko nhận thông báo.

Sau đó bạn nhận được giao diện Eclipse như sau đây là thành công nhé.

Vậy là ezlasso.com đã hướng dẫn xong bạn cách cài đặt Eclipse mới nhất cho hệ điều hành windows 10 rồi nhé, hy vọng đây là bài viết có ích cho bạn. Chúc các bạn thành công, hẹn gặp lại các bạn trong các bài viết khác của mình.