WELCOME TO EZLASSO.COM
Website chia sẽ những thông tin về thủ thuật máy tính, công nghệ.
Nếu bạn có thắc mắc về máy tính - công nghệ hãy tìm trên google theo cú pháp: Từ Khoá + Ez Lasso
Khi nhắt tới việc đọc File PDF các bạn không thể sử dụng không dùng phần mềm Adobe Reader mới nhất đọc pdf tốt nhất cho mọi hệ điều hành windows 7, 8, 8.1, 10.
Ngoài Adobe Reader thì vẫn còn một phần mềm khác cũng khá phổ biến là Foxit Reader dùng để đọc file PDF. Tuy theo nhu cầu mỗi người mà bạn có thể sử dụng 1 trong 2 phần mềm này cho máy tính.
Có nên dùng một phần mềm đọc file PDF không?
Đối với đọc file PDF bạn cần phải có một phần mềm sử dụng để đọc giúp máy tính bạn ít lag hơn.

Tuy nhiên việc cho phép đọc file PDF trên trình duyệt website cũng đã rất tốt rồi nhưng bạn không thực hiện một số thao tác kèm theo khi dùng file PDF. Vậy bạn nên chọn phần mềm nào?
Tại sao lại dùng Adobe Reader?
Đối với Adobe Reader bạn sẽ nhận được sự hỗ trợ hoàn toàn từ nhà cung cấp adobe cha đẻ của file PDF. Ngoài ra Adobe Reader còn rất nhẹ, ổn định, tốc độ xử lý file nhanh, giao diện thân thiện với người dùng, …
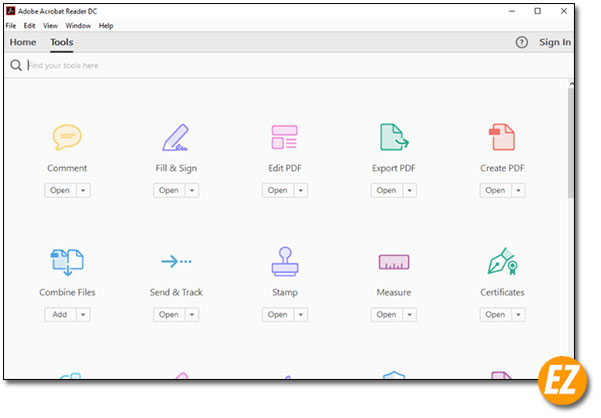
Với những điểm mạnh trên nhưng Adobe Reader mới nhất rất khó tìm kiếm và cài đặt đặc biệt cho các bạn ít tiếp xúc với phần mềm.
Hướng dẫn cài đặt Adobe Reader mới nhất
Tải phần mềm Adobe Reader mới nhất từ nhà cung cấp
Sau khi chọn đường dẫn ở phần trên từ Ez Lasso. Có thể theo định dạng máy tính mà bạn nhận được ngôn ngữ khác nhau (máy mình là tiếng Pháp). Để tải đúng phiên bản có ngôn ngử chuẩn nhất bạn hãy chọn theo hình dưới:
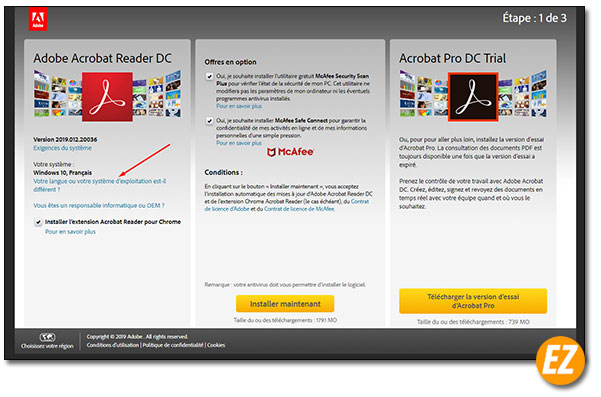
Tiếp sau đó bạn hãy chọn đúng phiên bản windows của máy tính, ngôn ngữ và các phiên bản của windows. Sau đó bạn hãy bỏ 2 tích ở cột bên cạnh nếu không muốn máy tính mình có thêm phần mềm McAfee nhé.

Sau đó bạn chỉ việc chờ đợt bạn nhé nhận được một thông báo tải về mở tải về.
Cách cài đặt Adobe Reader mới nhất
Sau khi tải xong bạn chỉ cần chọn và chạy file vừa tải về lên. Quá trình đầu tiên bạn cần phải có kết nối mạng để phần mềm có thể tải cập nhập và cài đặt phiên bản đúng với máy tính của bạn. Quá trình này là tự động bạn không cần phải thao tác gì hết.

Lưu ý: đối với một số mấy tình không có mạng thì vẫn cài đặt được nhé nhưng không phải là phiên bản mới nhất thôi
Sau khi hoàn tất quá trình tải và cài đặt tự động trên bạn sẽ nhận được thông báo Finish là xong.
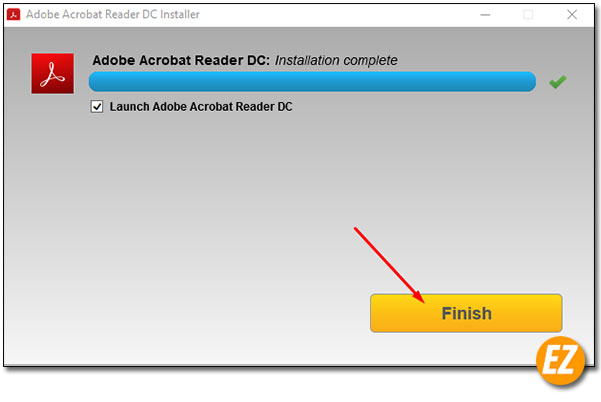
Đọc điều khoản của phần mềm Adobe Reader mới nhất
Sau đó bạn sẽ mở phần mềm Adobe Reader (lần đầu tiên) bạn sẽ nhận nhận được một thông báo về các điều khoảng sử dụng phần mền bạn chỉ việc nhấn Accpet thôi nhé.
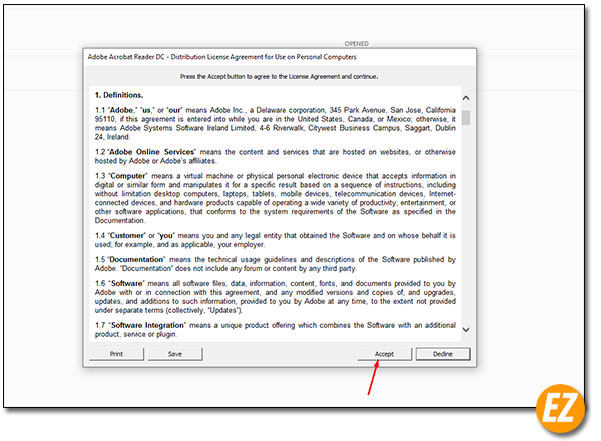
Đặt phần mềm Adobe Reader làm phần mềm mặc định khi đọc file PDF
Đối với một số bạn cài đầu tiên thì có thể không đặc phần mềm này là làm phần mềm mặc định khi mở file PDF. Thì ngay bây giờ Adobe Reader sẽ cho bạn một câu hỏi có nên đặc phần mềm mặt định không? Bạn hãy nhấn Yes nhé.
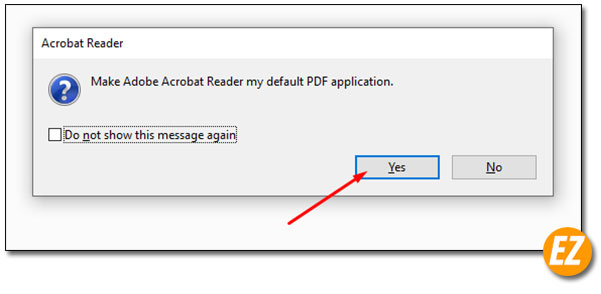
Tiếp tới bạn sẽ nhận được cửa sổ sau bạn hãy nhấn Continue.

Lưu ý: mình sử dụng windows 10 nên có phần cài đặt khác nếu như bạn dùng windows 7 hay 8, 8.1 thì ở đây sẽ có phần hình hướng dẫn bạn chỉ việc làm theo hình thôi nhé.
Tiếp tới bạn sẽ nhận được một cửa sổ mới về Adobe Reader. Bây giờ bạn hãy chọn Change…
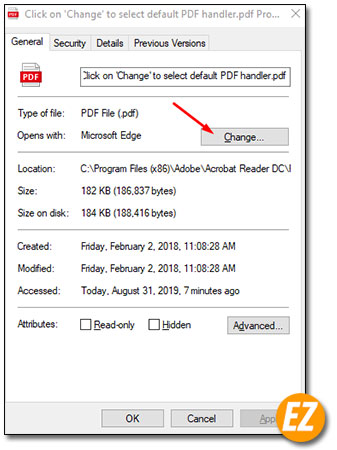
Tiếp tới bạn sẽ nhận được một hộp thoại mới bây giờ bạn hãy chọn Adobe Acrobat Reader DC và nhấn Ok là xong nhé.
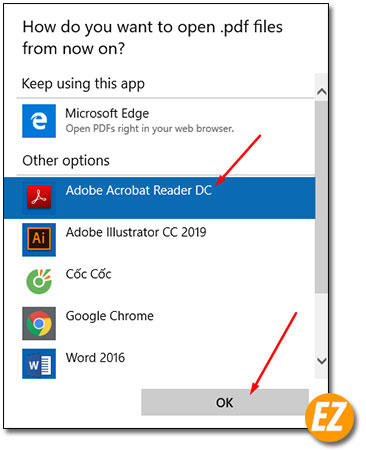
Bạn sẽ có thể quay lại cửa sổ trước bây giờ bạn hãy chọn Apply và chọn Ok là xong nhé.
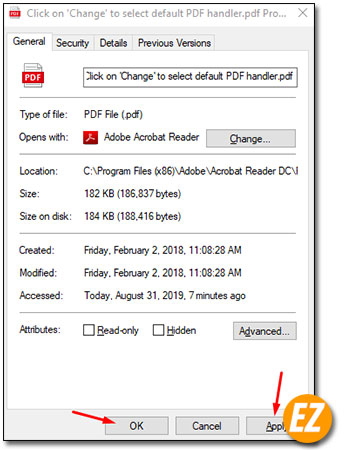
Bây giờ là lúc bạn mở một file PDF bất kỳ sẽ được mở bằng Adobe Reader. Bạn có thể tha hồ sử dụng những tính năng đặc biệt của phần mềm này thoải mái rồi nhé.
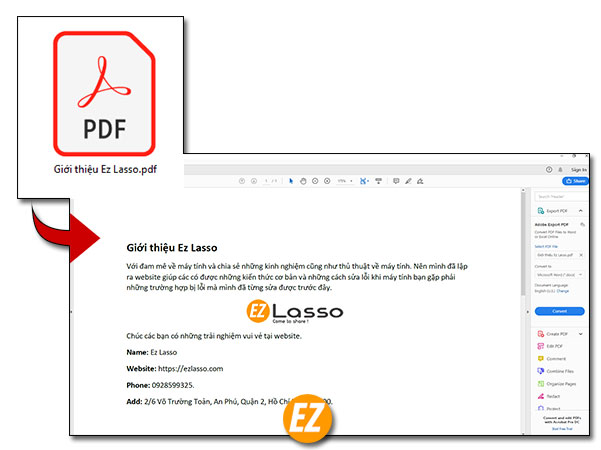
Chúc các bạn thành công. Đừng quên nhấn theo dõi Ez Lasso để nhận được những bài viết bổ ích về thủ thuật máy tính nhé.







