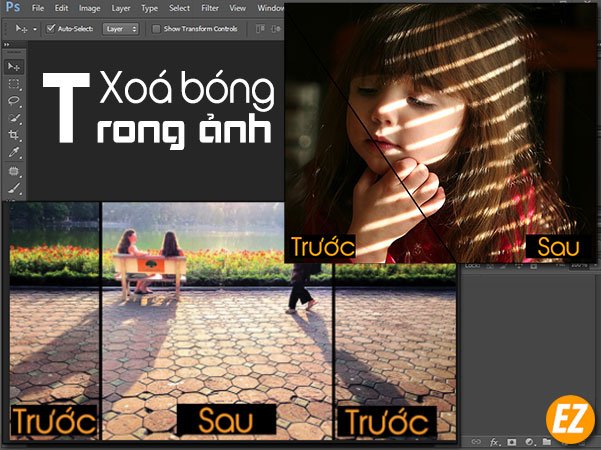WELCOME TO EZLASSO.COM
Website chia sẽ những thông tin về thủ thuật máy tính, công nghệ.
Nếu bạn có thắc mắc về máy tính - công nghệ hãy tìm trên google theo cú pháp: Từ Khoá + Ez Lasso
Chụp hình là một trong những cách lưu lại những khoảng khắc của bạn và người thân. Nhưng không ít tấm ảnh lại bị xấu đi do bóng của nhiều vật thể nằm đè lên. Vậy ngày hôm nay Ez Lasso sẽ hướng dẫn bạn cách xoá bóng cho ảnh sau khi chụp bằng công cụ photoshop nhé.
Lục lại những tấm ảnh đã chụp và tiết hùi hụi vì bóng của đồ vật khác. Thì sau đây là 2 cách giúp bạn xoá bóng hoặc giảm lại độ tối của bóng nhé. Nhưng trước tiên bạn cần phải có phần mềm photoshop đã, không nhất thiết về version của photoshop là bao nhiêu nhé. Nếu bạn chưa có thì có phần mềm photoshop thì bạn có thể tải về và tìm hiểu tại đây
Xoá bóng như thế nào?
Bóng của vật là một trong những lỗi khi người chụp ảnh không chọn đúng vị trí lấy nét và canh chỉnh ánh sáng. Nhưng không vì thế mà ta lại loại bỏ tấm ảnh đó đi vì hiện nay đã có những cách xoá bóng bằng những phần mềm hỗ trợ người dùng cho phép có thể làm rõ vùng nằm dưới bóng lên. Nhưng xoá bóng như thế nào? Làm sao để xoá bóng thì không phải ai cũng biết cách. Sau đây là những nguyên lý giúp bạn xoá bóng thành công:
- Thay đổi chùm ánh sáng của hình ảnh. Tăng độ sáng của hình ảnh lên
- Giảm lại độ tối của vật thể ở dưới bóng.
Dựa vào 2 nguyên lý thì mà chúng ta hãy sử dụng phần mềm photoshop nhé.
Xoá bóng cho toàn bộ bức ảnh
Theo nguyên lý làm thay đổi chùm sáng và tằng độ sáng của hình ảnh mà đây là cách giúp cho tấm hình bạn có thể sáng hẳn lên mà không còn tối như trước nữa.
Đầu tiên bạn hãy mở tấm hình cần phải xoá bóng. Bằng công cụ Open tại bảng File trên thanh công cụ hoặc tổ hợp phím CTRL + O
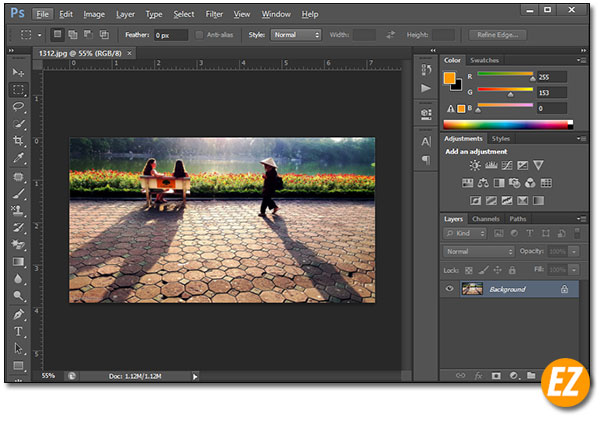
Tiếp theo bạn hãy nhân đôi layer ảnh vừa mở lên nhé. Chọn chuột trái chọn Dupicate layer hay sử dụng tổ hợp phím CTRL + J
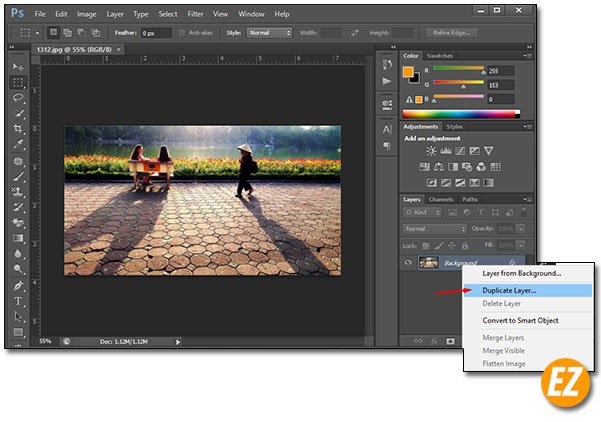
Sau đó bạn hãy chọn Layer được nhân đôi lên. Chọn Imge > Adjustment > Shadows/Highlights.
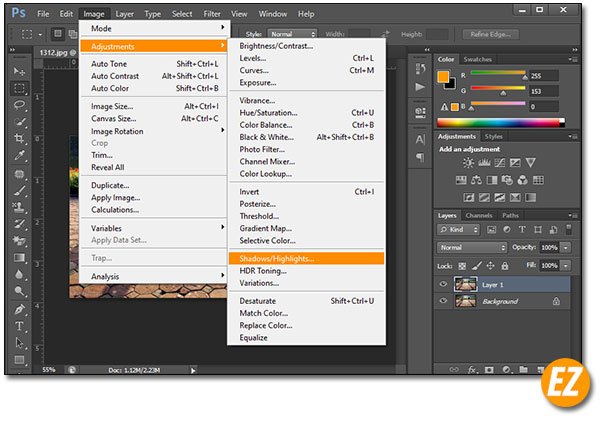
Ngay lập tức bạn sẽ nhận được một cửa sổ mới bạn hãy tích chọn Show more options để mở toàn bộ bảng này nhé. Tiếp tới bạn hãy di chuyển các thanh trượt để tạo được một phần bóng phù hợp. Ý nghĩa của những thanh trược như sau:
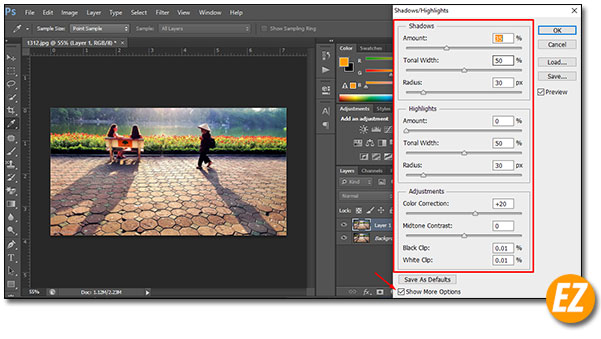
- Shadow: Phần bóng. Bao gồm 3 phần Amount (điều chỉnh độ sáng của bóng), Tonal width ( thay đổi phạm vi bóng), Radius (độ nét của bóng)
- Highlights: Phần ánh sáng. Ở đây cũng có 3 lựa trông giống như phần Shadow nhé
- Adjustments: Là phần mở rộng màu sắc khi phối màu của bóng. Có 4 mục Color Correction ( Thay đổi tông màu của ảnh từ lạnh tới nóng). Midtone Contrast (độ bảo hoà của màu). Black Clip (sử dụng một lớp mặt nạ màu đen theo % trên bức hình). White Clip (giống với black clip nhưng sử dụng lớp mặt nạ màu trắng nhé)
Sau khi chọn lựa xong bạn sẽ nhận được kết quả như sau nhé
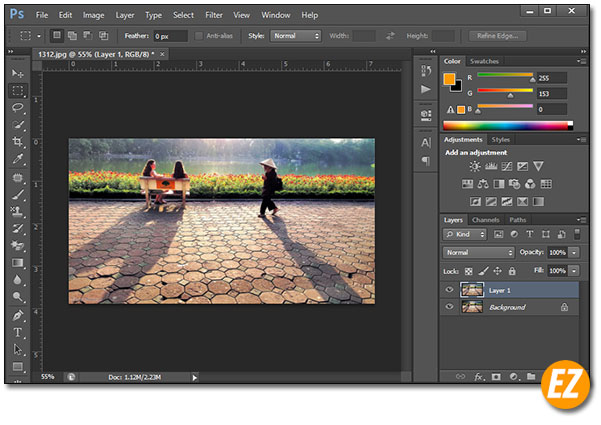
So sánh với kết quả trước đó
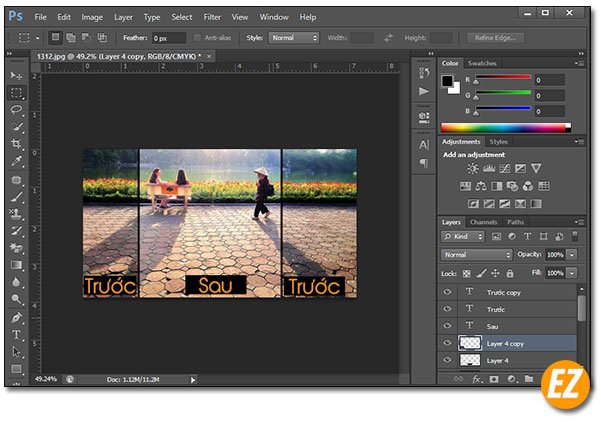
Xoá bóng tại một bộ phận của ảnh
Mặt là nơi thường gặp phải tình trạng bóng đè xuống rất nhiều. Và dễ mắc phải nhiều sai làm khi sử dụng thiết bị chụp. Khi bạn lấy độ sáng tại điểm chứa bóng thì tấm ảnh sẽ bị tối xuống mang lại kết quả không đẹp. Vì thể mình sẽ hướng dẫn cách xoá bóng tại một bộ phận của ảnh.
Sau khi bạn bật hình ảnh trong photoshop bạn hãy chọn tabs Adjustments và chọn icon Levels
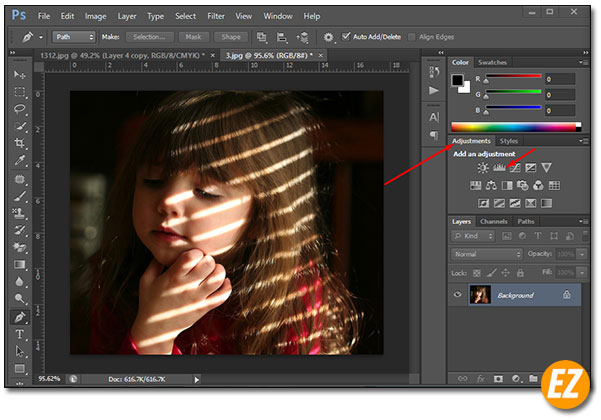
Tiếp tới bạn sẽ nhận được phần mở rộng như sau. Bây giờ bạn hãy kéo thanh trược qua bên trái để làm sáng ảnh lên sao cho hợp với hình.
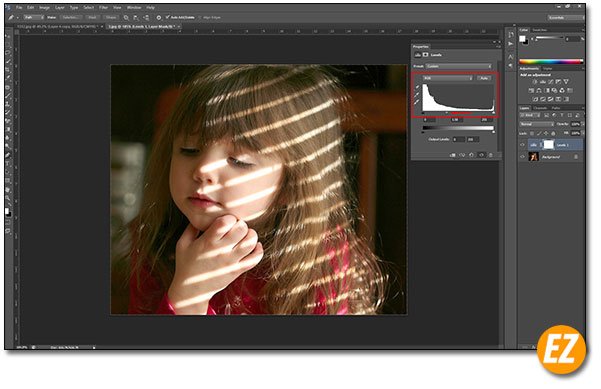
Tiếp tới bạn hãy chọn phần mặc nạ (với công dụng của levels đã tạo sảng thêm một lớp mặt nạ rồi nhé.) Sau đó bạn hãy dùng tổ hợp phím CTRL + I để biến phần mặt nạ thành màu đen. Khi này hình ảnh sẽ chuyển lại như củ
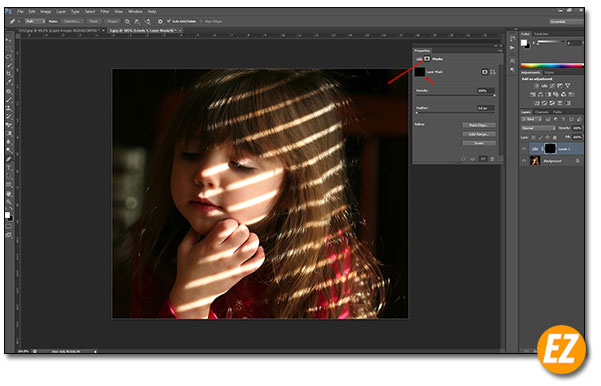
Tiếp tới bạn hãy sử dụng công cụ Bursh (cọ vẽ), chuyển màu của cọ thành màu trắng. Tiếp theo đó bạn hãy sử dụng cần làm làm sáng tại phần dưới bóng.
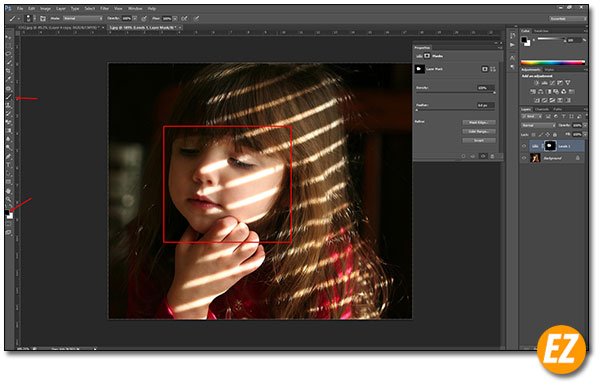
Sau khi bạn đã xoá bỏ được phần bóng thì đã xong rồi nhé. Bạn có thể so sánh kết quả trước sau theo hình dưới đây:
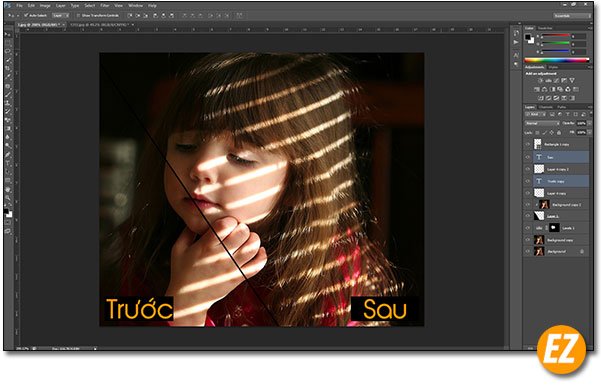
Trên đây là 2 cách giúp bạn xoá bóng trong ảnh bằng phần mềm photoshop chuẩn theo ý muốn của cá nhân. Chúc các bạn thành công