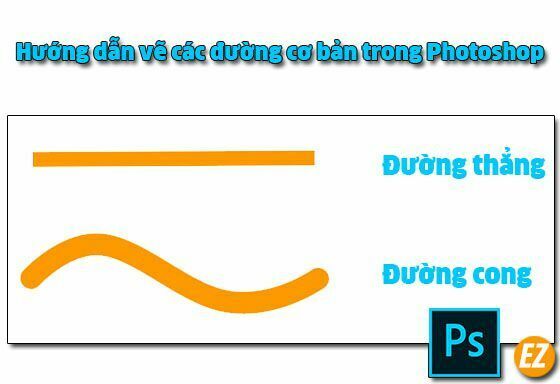WELCOME TO EZLASSO.COM
Website chia sẽ những thông tin về thủ thuật máy tính, công nghệ.
Nếu bạn có thắc mắc về máy tính - công nghệ hãy tìm trên google theo cú pháp: Từ Khoá + Ez Lasso
Để vẽ một đường thẳng hay cong trong photoshop không phải là chuyện quá khó. Đây là một trong những thao tác đơn giản nhưng khá nhiều bạn còn chưa làm như thế nào. Đặc biệt là những bạn mới bắt đầu với Photoshop
Bạn có thể tải photoshop hoặc xem các bài hướng dẫn từ photoshop tại đây
Để vẽ được các đường thăng hay cong uốn éo trong photoshop bạn sử dụng công cụ Line Tool hoặc Pen Tool.
Vẽ đường thẳng với Line Tool
Trước tên bạn chọn vào công cụ Line Tool
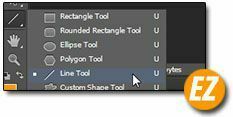
Tiếp đến bạn cần thiết lấp một vài chỉ số thích hợp với Line tool tại thanh công cụ. Theo những các chú thích mình đánh số sau:

- Fill: Phần chọn màu tô phía trong nhưng đây là đường thẳng nên không màu phía trong nhé.
- Stroke: Màu viền – bạn thay đổi màu theo mày yêu thích nhé.
- Độ rộng của hình được vẽ lền. Vì đây bạn có thể cần tới 1 đường thằng hình chữ nhật hay vuông có màu phía trong là FIll và viền Storke
- Chỉnh định dạng dường thẳng theo nét đức hay liền
- Độ rộng của đường thẳng
Sau khi chọn xong bạn hãy kéo chuột từ điểm bắt đầu đến điểm kết thúc của đường thẳng bạn cần vẽ

Bây giờ bạn nhìn vào phần khung Layer, bạn thấy có thêm 1 shape nữa đó là của đường thẳng vừa tạo ra nhé. Bạn cũng có thể thay đổi kích thước đường thằng bằng tổ hợp phím CTRL + T và kéo thả thay đổi sau đó nhấn Enter.
Vẽ đường cong bằng Pen Tool
Để vẽ đường cong bạn làm theo các bước trên được thực hiện như sau.
Bước 1: Tạo Layer mới – vẽ đường thẳng Pen
Đầu tiên bạn cần phải chọn 1 Layer mới bằng tổ hợp phím CTRL + SHIFT + N. Bạn hãy chọn vào công cụ Pen Tool tại thanh công cụ:

Sau đó bạn hãy vẽ một đường thẳng trên hình bằng cách chấm điểm đầu tiếp đó là chấm điểm thứ 2 để tạo thành đường thẳng.
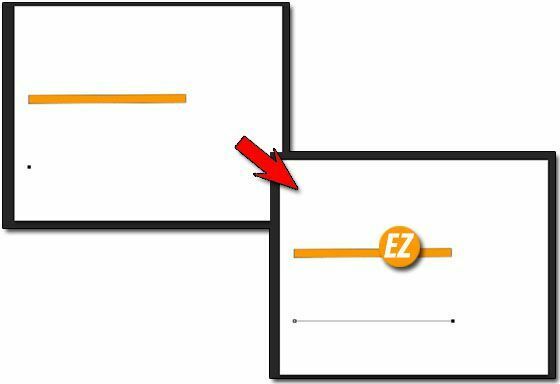
Bước 2: Tạo đường cong – và chỉnh sửa đường cong
Tiếp bạn hãy chọn công cụ Add anchor ponit tool tại điểm vừa chọn pen tool.

Bạn hãy chấm chọn điểm cần phải làm đường cong trên đường thẳng vừa tạo ra. Tiếp đến bạn kết hợp giữa CTRL và kéo lên trên hay xuống dưới sao theo đường cong đúng ý của bạn. Bạn có thể tạo ra 2 3 4 điểm cong lên cong xuống theo tuỳ ý nhé.
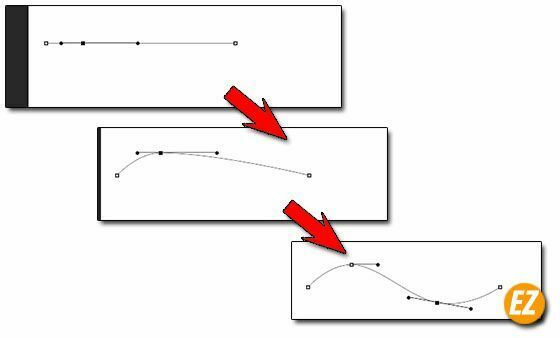
Để chỉnh sửa đường cong bạn cần để ý khi tạo chấm bằng Add anchor ponit tool và kéo tới vị trí thích hợp bạn sẽ thấy được đường thẳng với 2 hình tròn 2 bên điểm đó. Bạn giữ ALT và kéo lên kéo xuống để thay đổi độ cong của từng bên theo ý bạn.

Bước 3: Tô màu đường cong
Tiếp bạn chọn Bursh Tool (B). Và thiết lập bursh bằng cách vào windows => Bursh (F5) mở cửa sổ thiết lập bursh theo ý thích. Bạn có thể chọn size và đầu cọ để thay đổi nhé.
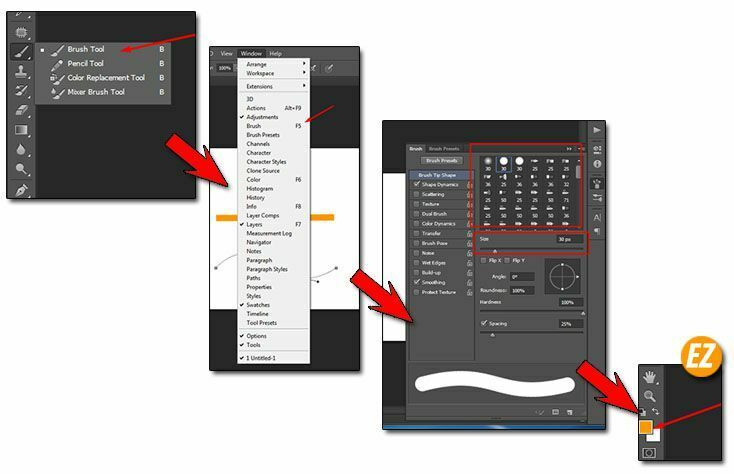
Sau khi chọn chọn Bursh xong. Bạn hãy chỉnh màu của đường vẽ tại màu phía trên sẽ được tô lại. bạn quay lại chọn pen tool và nhấn chuột phải vào đường Pen đã được vẽ trước chọn Stroke Path.

Ngay khi bạn nhận được cửa sổ mới mở lên chọn Bursh và nhấn OK. Đường cong đã được vẽ trước.
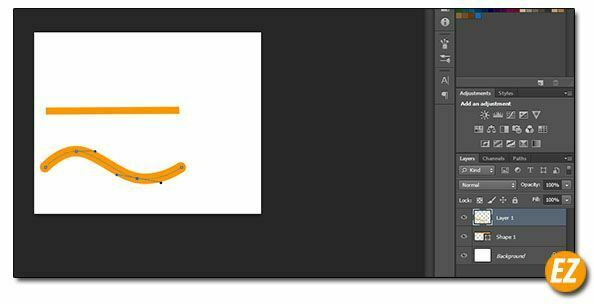
Lưu ý: Bạn có thể bỏ qua Bước 2 ở trên thì bạn sẽ tạo ra được một đường thẳng.
Trên đây là cách vẽ đường thẳng và đường cong trong photoshop. Bạn có thể sử dụng trong 1 vài trường hợp cho ảnh nhé. Chúc bạn thành công.