WELCOME TO EZLASSO.COM
Website chia sẽ những thông tin về thủ thuật máy tính, công nghệ.
Nếu bạn có thắc mắc về máy tính - công nghệ hãy tìm trên google theo cú pháp: Từ Khoá + Ez Lasso
Fast Startup là gì trên máy tính tại sao chúng lại có trên hệ điều hành của bạn. Máy tính của bạn liệu đã được tắt Fast Startup chưa? Tất cả sẽ được Ez Lasso tổng hợp tại bài viết sau đây nhé.
Fast Startup là gì?
Fast Startup là một trong những tính năng mới được tích hợp trên hệ điều hành windows 10 và windows 8, 8.1. Với tính năng này sẽ giúp máy tính của bạn khởi động nhanh hơn. Dựa theo nguyên lý tắt máy sẽ không tắt hoàn toàn mà đưa một phần driver hay phần mềm hệ thống vào ngủ đông và khi bạn mở máy để sử dụng các file hay các tệp tin này thực hiện nhanh hơn hẳn.

Theo mặc định Fast Startup (Hybrid Shutdown) tự được kích hoạt trên hệ điều hành windows 10 và 8. Tuy thế khá nhiều người phản ánh vào việc kích hoạt Fast Shutdown đã làm cho máy tính thường xuyên khởi động lại và bị treo. NGoài ra ở chế độ Fast Startup này sẽ kích hoạt trên hệ thống Dual Boot (một hệ điều hành chạy song song với hệ điều hành đang có trên windows 8) điều này càng làm cho máy tính của bạn bị chậm hơn nữa
Khó chịu hơn thế bạn sẽ không hiểu những lý do gì đó mà khi cập nhập phiên bản windows 10 mới sẽ bị mất tiếng nếu như tắt Fast Startup đi thì mọi thứ sẽ bình thường như củ.
Do những lý do trên đây đã làm máy tính bạn gặp phải 1 vài lỗi không tương thích với máy tính đã khiến nhiều người muốn tắt đi Fast Startup trên máy tính.
Hướng dẫn tắt Fast Startup trên windows 10 và windows 8, 8.1
Đầu tiên bạn hãy ở hộp thoại RUN bằng sử dụng tổ hợp phím WINDOWS + R và bạn điền Control Panel và nhấn Enter
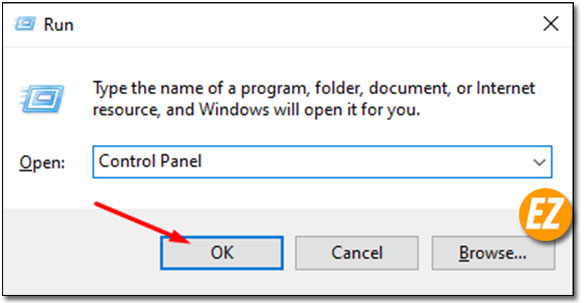
Ngay lập tức bạn sẽ nhận được 1 cửa sổ control panel trên máy tính. Bạn hãy chọn view by ở bên góc phải và chọn large icons hay small icons sau đó bạn hãy chọn mục Power Options

Ngay lập tức bạn hãy chuyển sang cửa sổ Power Options. Bạn hãy chọn Choose what the power buttons do ở cột bên trái

Tiêp theo bạn hãy nhấn vào dòng Change settings that are currently unavailable

Bây giờ bạn sẽ nhận được cửa sổ mới bạn hãy cuộn xuống tìm và bỏ tích Turn on fast startup (recommended) sau đó bạn hãy chọn Save changes.

Lưu ý:
Nếu như tùy chọn Turn on Fast startup (recommended) bị mất trên cửa sổ System settings khi đó bạn hãy kích hoạt chế độ Hibernate trên máy tính của mình
Để có thể kích hoạt chế độ Hibernate này bạn hãy tham khảo phần sau đây nhé
Xem thêm: Hướng dẫn cách đặt báo thức windows 10 [Không cần phần mềm]
Sửa lỗi không tìm thấy Turn on fast startup trong System Settings
Thông thường ở một số máy tính sẽ không có mục Turn on Fast Startup trong System Settings thì bạn hãy thử 3 cách sau đây để hiển thị lên nhé.
Cách 1: Bật chế độ Hibernate trên windows
Bạn hãy bật cửa sổ Command Prompt dưới quyền Admin lên nhé. Bạn hãy tìm CMD trên cortana và chọn Run as administrator.
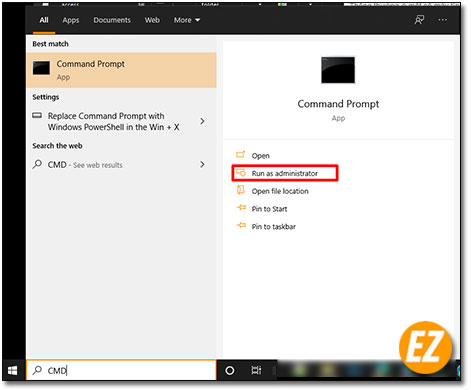
Khi cửa sổ đen CMD đã được hiện lên bạn hãy sử dụng lệnh powercfg/ hibernate on
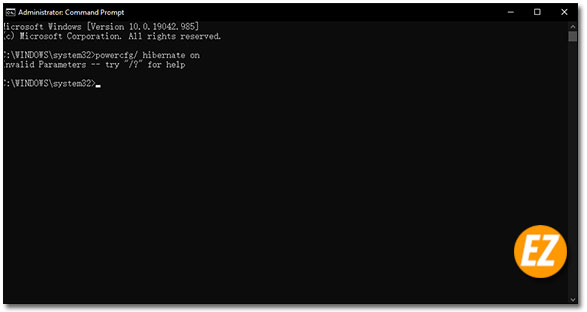
Sau đó bạn hãy đóng cửa sổ Command Prompt lại nhé.
Sau khi hoàn thành bạn hãy truy cập vào System Power để kiểm tra nhé.
Cách 2: Chỉnh sửa trong Group Policy Editor
Để có thể truy cập Group Policy Editor bạn hãy nhấn tổ hợp phím Windows + R để mở cửa sổ RUN và nhập gpedit.msc và nhấn Enter để cửa sổ này hiện lên
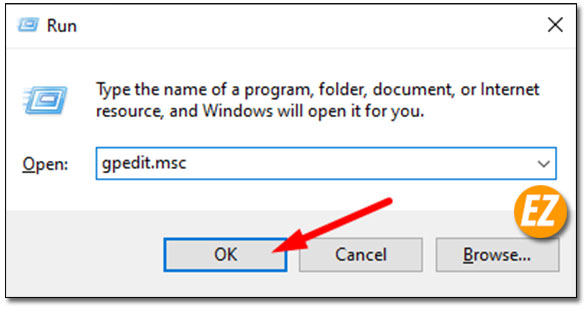
Tiếp tới bạn hãy đi tới đường dẫn Computer Configuration > Administrative Templates > System > Shutdown
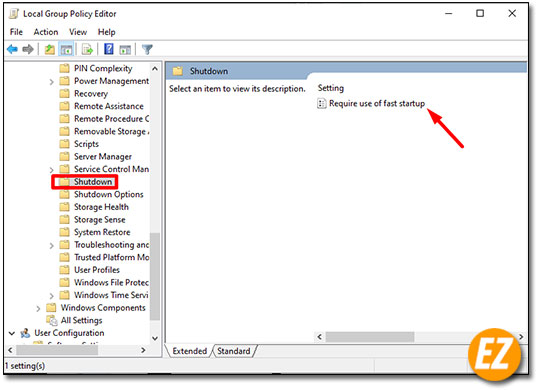
Tiếp tới bạn hãy tập trung vào khung bên phải và tìm tới mục “Require use of fast startup”
bây giờ một cửa sổ mới hiện lên bạn hãy chọn vào Enable và chọn Apply và chọn OK

Để có thể xác nhận thay đổi thì bạn hãy vào hộp thoại run và gõ lệnh gpupdate /force > nhấn Enter.
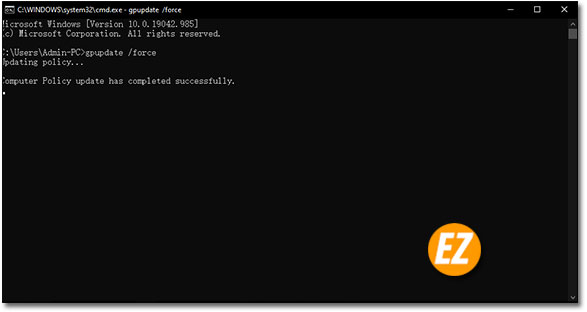
Bây giờ bạn hãy kiểm tra lại nhé.
Cách 3 Dùng Registry Editor
Đầu tiên bạn hãy tìm từ regedit trên cửa sổ RUn và chọn Ok.

Bây giờ một cửa sổ mới hiện lên bạn hãy truy cập vào đường dẫn: HKEY_LOCAL_MACHINE\SOFTWARE\Policies\Microsoft\Windows\System

Bây giờ bạn hãy nhấn chuột phải vào vùng trống của khung bên phải và chọn New => DWORD (32bit) Value bạn hãy đặt tên nó là HiberbootEnabled
Khi tạo 1 key Registry mới thì giá trị mặc định 0 nghĩa là vẫn chưa hiện lên Fast Startup ở trong mục Power Options bạn hãy click đôi vào mục này và đổi giá trị Value từ 0 thành 1 và chọn ok

Sau khi thực hiện 3 cách trên đây bạn sẽ nhận được hiện lên mục Turn on fast startup (recommended). Nếu như bị khoá thì bạn hãy tắt cửa sổ đi và mở lại như đầu thì mục này không còn bị khoá nữa nhé.
Trên đây là phần tắt Fast Startup được Ez Lasso hướng dẫn cho các bạn. Hi vọng bạn khi bạn tắt Fast Startup đi sẽ không còn gặp các lỗi do no gây ra. Chúc các bạn thành công







