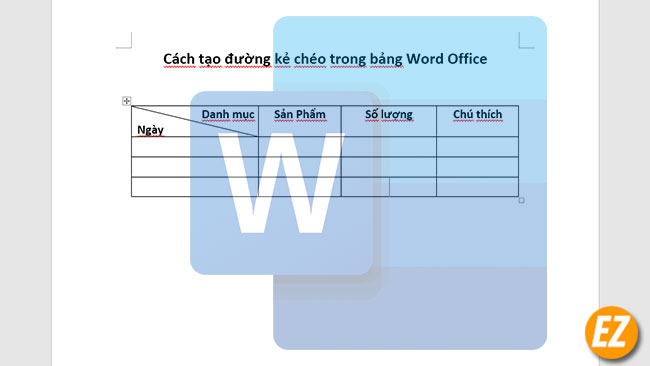WELCOME TO EZLASSO.COM
Website chia sẽ những thông tin về thủ thuật máy tính, công nghệ.
Nếu bạn có thắc mắc về máy tính - công nghệ hãy tìm trên google theo cú pháp: Từ Khoá + Ez Lasso
Khi tạo một bảng Word sẽ có nhiều trường hợp yêu cầu tạo ra một đường chéo trong ô để chia làm 2 phần. Từng phần nhỏ trong ô có đường gạch chéo sẽ có những nội dung khác nhau, ở phía trên và dưới để hiển thị nôi dung khác nhau. Việc này sẽ giúp bạn tiết kiệm thời gian và không gian của bảng mà không cần tạo riêng một ô. Có một số cách để tạo ra một đường gạch chéo trong ô của bảng trên word và sau khi dùng liệu có thể viết được hay không? Thì hãy cùng theo dõi bài dưới đây nhé.
Hướng dẫn tạo đường kẻ chéo trong bảng word
Trước khi tạo đường kẻ chéo bạn hãy tạo ngay một bảng word nhé. Sau khi có bảng rồi bạn hãy thực hiện cách sau đây để tạo ra đường kẻ nhé.
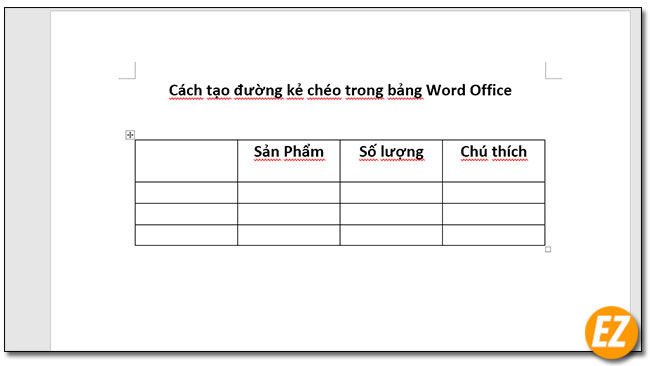
Cách 1: Dùng Boder trong word tạo đường kẻ chéo
Bây giờ bạn hãy chọn ô cần gạch chéo sau đó chọn tab Home và chọn công cụ Border . Trong danh sách hiển thị sổ xuống bạn hãy nhấn Diagonal Down Border (hoặc Diagonal up Border) để tạo ra đường gạch chéo cho ô theo ý muốn.

Sau đó bạn sẽ nhận được được đường chéo rồi nhé.
Cách 2: Tạo đường kẻ chéo bằng Draw Table
Bây giờ bạn hãy chọn tab Insert và chọn table sau đó chọn Draw table ở menu sổ xuống.
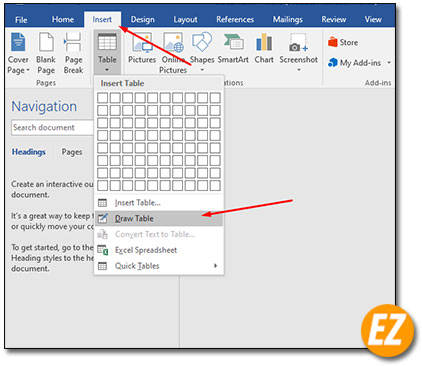
Bây giờ bạn sẽ nhận được một cây bút chì kẻ rồi bây giờ bạn hãy chọn điểm đầu của đường gạch chéo trong ô rồi chọn kéo chuột đến điềm cuối trong dường gạch chéo còn lại và bạn hãy bỏ click ra nhé.

Cách 3: Sử dụng Mini Toolbar để kẻ đường chéo
Ngoài 2 cách trên bạn vẫn có thể mở ngay một bảng chọn đường chéo. Bằng cách chọn chuột phải vào ô cần chia chéo bây giờ bạn sẽ nhận được 1 bảng chọn bạn hãy chọn biểu tượng Border bây giờ bạn sẽ có được 1 danh sách sổ xuống bạn hãy chọn 2 công cụ Diagonal Down Border hay Diagonal UP Border để tạo đường chéo sao cho phù hợp. Lưu ý: cách này chỉ áp dựng cho office 2010 trở lên thôi nhé, các phiên bảng dưới 2010 đều không có

Xem thêm: Xoá bỏ gạch chân: đỏ, xanh dưới chữ trong Word
Cách nhập nội dung vào ô kẻ chéo trong word
Sau khi kẻ được đường trong ô thì bây giờ mình sẽ hướng dẫn bạn nội dung vào các ổ kẻ chéo thông qua các bước sau đây.
Bước 1: Đầu tiên bạn hãy nhập nội dung cho 1 phần của ô kẻ chéo bôi đen và hãy nhấn vào tab Home sau đó chọn tiếp vào biểu tượng Align Right (hoặc Align Left) để căn lề phải cho chữ. Lưu ý: đây là nhập nội dung ở ô trên nhé
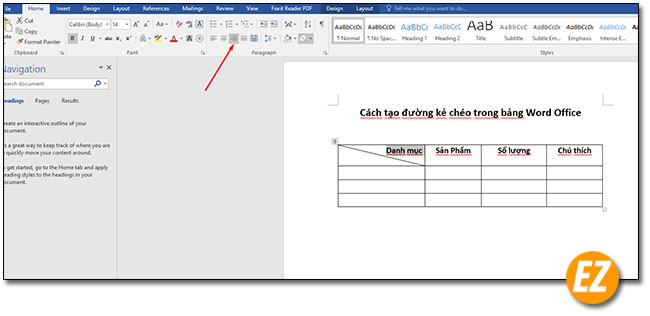
Bước 2: Nhấn Enter để xuống dòng rồi nhập tiếp nội dung khác cho ô. Sau đó bạn hãy sử dụng tiếp Align Left (hoặc Align Righ) để canh lề ngược lại cho chữ. Đây là phần nội dung ở phía bên dưới
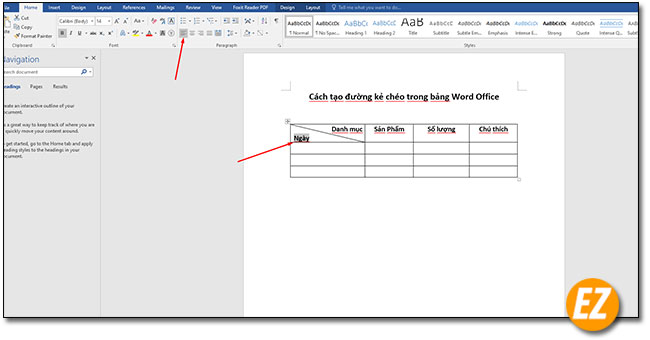
Bây giờ bạn sẽ 2 phần chữ trong ô sẽ hiển thị như kết quả sau đây.

Dựa vào bài viết phía trên để bạn đã có thể kẻ được đường chéo trong bảng và nhập được nội dung chú thích trong bảng được Ez Lasso tổng hợp và giới thiệu. Chúc các bạn thành công