WELCOME TO EZLASSO.COM
Website chia sẽ những thông tin về thủ thuật máy tính, công nghệ.
Nếu bạn có thắc mắc về máy tính - công nghệ hãy tìm trên google theo cú pháp: Từ Khoá + Ez Lasso
Tạo Chữ ký Gmail là một trong những nội dung quan trọng nằm phía cuối Email mỗi lần gửi đi. Phần chữ ký Gmail này giúp người dùng có thể chèn được thông tin cá nhân như Số điện thoại, trang Website, tiêu đề,… Hay bất kỳ nội dung liên quan nào đến người gửi. Để có được một email hoàn chỉnh thì bạn có thể sử dụng những công cụ trong và ngoài của Gmail để tạo. Khi tạo xong chữ ký sẽ được lưu tự động
Tạo Chữ ký Gmail là một trong những thông tin giúp bạn có thể giới thiệu bản thân. Những thông tin này giúp email của bạn chuyên nghiệp hơn. Để tạo và thiết lập bạn hãy thực hiện như sau:
Hướng dẫn cách tạo chữ ký Gmail
Để tạo chữ ký Gmail bạn hãy truy cập theo hướng dẫn sau đây nhé:
Bước 1: Bạn hãy truy cập vào Gmail.com của bạn sau đó bạn hãy chọn Icon bánh răng (Cài đặt) và chọn See All Setting ở popup được hiện lên bên phải

Bước 2: Tại giao điện mới bạn hãy kéo xuống dưới tìm ục Signature. Bạn có thể nhấp Create new để tạo 1 mẫu chữ ký bất kỳ mà bạn mong muốn. tạo khung soạn thảo bên cạnh. Bao gồm những công cụ chọn Font chữ, kích thước,…. giúp bạn có thể tạo ra mẫu chữ ký đẹp mắt.

Đây là những công cụ khá là Basic rồi nếu bạn muốn chữ ký của mình đẹp hơn nữa thì bạn có thể theo dõi mục 2 mình sẽ giới thiệu 1 số công cụ tạo chữ ký đẹp nhấp

Bước 3: Bạn hãy tìm tới mục Signature defaults và chọn mẫu chữ ký bạn đã thiệt lập ở bước 2 nhé.
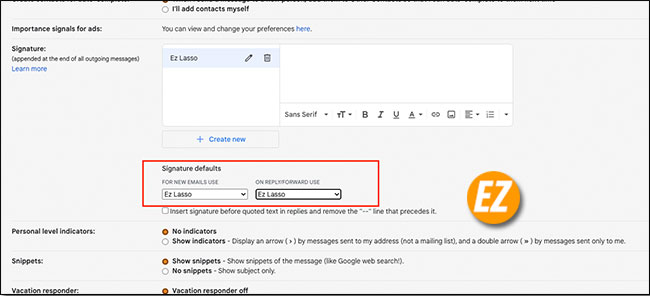
Bước 4: KHi này bạn hãy kéo xuống dưới cùng và chọn Save Changes nhé.
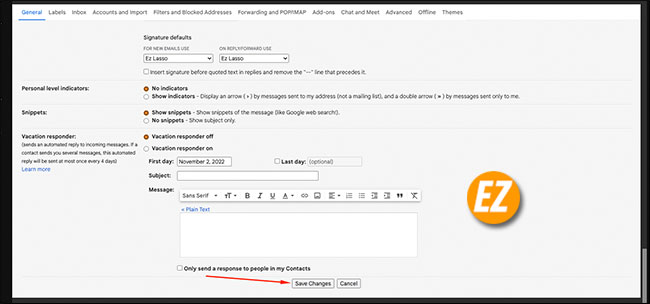
Như thế bây giờ tạo chữ ký Gmail của bạn sẽ xuất hiện ở phía dưới cùng email của bạn mỗi lúc gửi đi rồi nhé.
Xem thêm các thủ thuật khác của gmail tại:
- Mẹo bảo vệ: Thêm số điện thoại vào tài khoản google cực dễ dàng
- Cách lấy lại mật khẩu Google bằng số điện thoại nhanh chóng.
Một số công cụ hỗ trợ tạo chữ ký Gmail
Không chỉ ở trình thủ công mới có thể tạo chữ ký gmail tại bước 2 ở trên mà còn rất nhiều công cụ hỗ trợ khác. Nào hãy cùng Ez Lasso tìm hiểu những công cụ này ngay nhé
Công cụ tạo chữ ký gmail thủ công
TRước tiên hãy cùng mình tìm hiểu công cụ thủ công tạo chữ ký gmail như thế nào nhé. Bạn có thể sử dụng công cụ dành cho những định dạng chữ sau đây (mình sẽ đánh từ trái sang phải nhé)
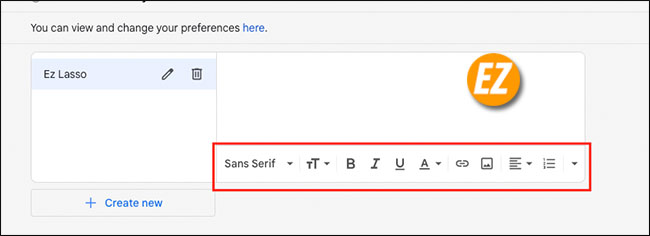
- Font chữ: Định dạng font chữ hiện tại
- Kích thước font: size của font chữ
- In đậm
- In nghiêng
- Gạch chân
- Chọn màu chữ
- Tạo liên kết
- Chèn hình
- Canh lề
- đánh dấu danh mục
Bạn chỉ cần bôi đen chữ hay ký tự và chọn 1 trong 10 định dạng trên đây là chữ sẽ thay đổi. Với 10 cách định dạng trên đây giúp cho việc tạo chữ ký gmail của bạn đẹp và đầy đủ thông tin nhé.
HubSpot.com
Hubspot Email Signature Generator là một trong những công cụ hỗ trợ người dùng tạo chữ ký Gmail đặc sắc nhất. Bạn chỉ tốn vài phút là có thể tạo được chữ ký nhé.
Một vài ưu điểm của HubSpot:
- Chữ ký nhất quán: Nếu như bạn cần tạo chữ ký cho một đội hay công ty thì đây là công cụ có thể thiết kế nhanh chóng. Không cần sao chép từ chữ ký riêng lẻ bạn chỉ cần tạo mẫu và đưa mọi người thay đổi thông tin cá nhân là được
- Tùy chỉnh template: Với nhiều template khác nhau giúp bạn có thể tạo ra những mẫu chữ ký ưng ý. Những chữ ký này đã được nhiều công ty nổi tiếng sử dụng
- Phân tích chữ ký email: Bạn có thể đo lượng được những hiệu xuất của biểu ngữ và chữ ký bằng Newoldstamp. GIúp người dùng có thể theo dõi được số lần hiển thị và nhấp chuột trên các biểu ngữ, liên kết và nút kêu gọi của công ty
- TƯơng thích tuyệt đối: Tất cả những template email này đều có thể được hiển thị trên nhiều nền tải gửi email như: Gmail, Outlook, Apple Mail,….
Để có thể tạo chữ ký gmail bằng hubspot bạn hãy thực hiện như sau:
Bước 1: Bạn hãy truy cập vào Website tại đây sau đó chọn vào button Create your free email Signature
Bước 2: Bạn sẽ nhận được một bảng cần điện vào nội dung tại phần Your Information. VIệc của bạn là điền những thông tin vô mẫu này
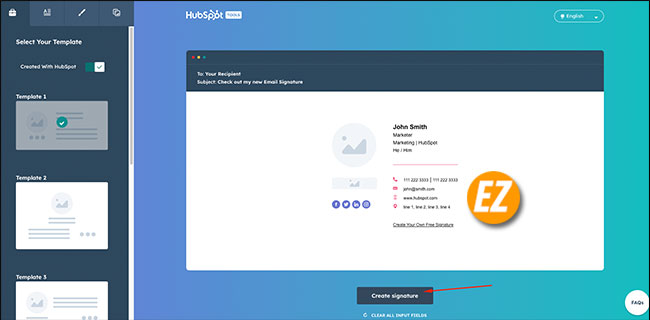
Kèm với đó phần Signature Preview để bạn có thể xem trước để thay đổi cho ứng ý.
Ngoài ra bạn có thể tùy chỉnh thêm các Tab Main, Social , Style, CTA ,… để làm cho chữ ký đẹp hơn.
Sau khi hoàn thành bạn hãy chọn Create Signature
Bước 3: Bạn sẽ nhận được cửa sổ như hình sau bạn hãy chọn vào button Create Signature
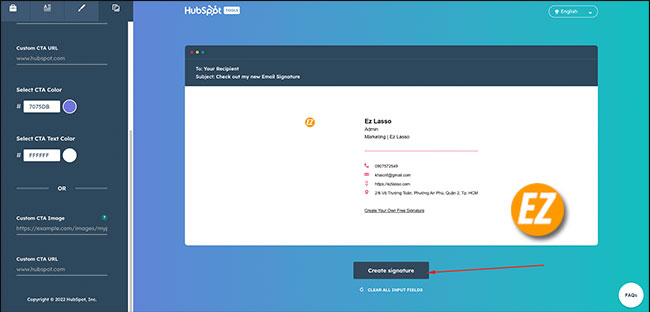
Bước 4: bạn sẽ kiểm tra lại tất cả thông tin đã điền và chọn vào Download Your Free Signature nhé

Khi này bạn copy sao chép trực tiếp vào phần chữ ký của gmail nhé.
HTMLSig
HTMLSig là một công cụ tạo chữ ký gmail dựa trên HTML tốt nhất. Dù chỉ phục vụ 1 lần duy nhất nhưng cách sử dụng công cụ này hết sức dễ dàng được các công ty tổ chức lớn sử dụng.
Công cụ này chứa một lượng lớn ngôn ngữ và tích hợp qua hệ thống Breadcrumb xử lý dữ liệu thô và logo và kèm thêm thông tin mạng xã hội của bạn. Khi hoàn thành quá trình nhập liệu bạn có thể cọp và sử dụng cho bất cứ hệ thống email nào nhé.
TÍnh năng đơn giản của HTMLSig là đảm bảo được khả năng tương thích với nhiều loại ứng dụng và email phổ biến
Nếu đăng ký một tài khoản HTMLSig bạn có thể truy cập tổng quan tạo tối đa 50 chữ ký giúp người dùng có thể xem được số liệu thống kê những lượt nhấp chuột
Nếu bạn đăng ký gọi Pro cao cấp thì hệ thống cho bạn một liên kết thực hiện các trường dữ liệu mà được uỷ quyền do đó bạn có thay đổi bất cứ thiết kế nào. Đây là một phương pháp tuyệt vời để giới thiệu chữ ký cho nhóm mà không cần cập nhập riêng lẻ. KHông chỉ thế với bản Pro cho phép bạn có thể tiếp thị và triển khai tạo chữ ký gmail mới với quyền quản lý từ trang tổng quan. Bạn có thể thấy được tất cả chữ ký mà bạn đã hoàn thành trong quá trình hoạt động hay chưa hoàn thành chữ ký
Để sử dụng HTMLsig bạn hãy thực hiện như sau đây nhé:
Bước 1: Bạn hãy truy nhập Website tại HTMLSig tại đây. Và nhận được giao diện trang Website như sau bạn hãy nhấn chọn Or Try a Free Signature để sử dụng miễn phí mà không cần tạo tài khoản. Tuy thế bạn có thể tạo tài khoản để có thêm nhiều tuỳ chỉnh cho việc tạo chữ ký Gmail của bạn nhé

Bước 2: Bây giờ hệ thống chuyển sao giao diện edit taọ chữ ký Gmail. Bạn hãy nhập những thông tin cần thiết tại các Tab tương tự như Hubspot ở trên nhé
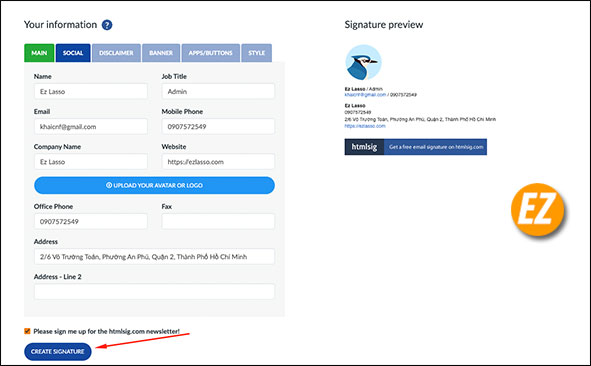
Bước 3: Khi bạn đã hoàn thành quá trình điền thông tin và chọn màu xong bạn hãy nhấn vào button Create Signature để có thể tạo được chữ ký
Bước 4: Bạn hãy copy và chèn chữ ký gmail vào để sử dụng nhé.

Newoldstamp
Không khác với 2 Website ở trên Newoldstamp cũng cần thực hiện những bước đơn giản là được sử dụng được. Bạn hãy thực hiện lần lượt các bước sau đây nhé:
Bước 1: Bạn hãy truy cập vào Website và bạn hãy nhập những thông tin của chữ ký sau đây
Bước 2: Bạn hãy chọn style font và Color của chữ ký xong bạn hãy tải ngay hình logo ở tại phần Photo or logo nhé.

Khi tải lên xong bạn hãy điều chỉnh để cắt sao cho cân xứng nhé
Bước 3: bạn hãy nhập vào các thông tin Social Icon nhé. Nếu bạn muốn nhiều hơn thì hãy nhấp vào Show more nhé. Ngoài ra bạn có thể chọn định dạng style của icon social nhé
Bước 4: Bạn hay chọn 1 template [phù hợp tại cột templates nhé.

Bước 5: Khi xong bạn hãy nhấn vào nút sale and Install tại mục Preview in ở phía trên để lưu lại.
SAu đó bạn sẽ nhận được giao diện chữ ký như sau bạn hãy chọn copy and Proceed để dán vào phần cài đặt tạo chữ ký gmail nhé.
Trên đây là cách giúp bạn có thể cài đặt tạo chữ ký gmail chuyên nghiệp nhất. bạn có thể sử dụng theo hướng thủ công hay Website hỗ trợ như Ez Lasso hướng dẫn nhé. Chúc các bạn thực hiện thành công và có những chữ ký gmail chuyên nghiệp nhé







