WELCOME TO EZLASSO.COM
Website chia sẽ những thông tin về thủ thuật máy tính, công nghệ.
Nếu bạn có thắc mắc về máy tính - công nghệ hãy tìm trên google theo cú pháp: Từ Khoá + Ez Lasso
Adobe đã cung cấp cho Lightroom CC một tiến bộ của phần mềm chỉnh sửa hình ảnh đáng kinh ngạc, một ứng dụng mới sáng bóng để chuyển mọi thứ vào đám mây. Bạn cần tìm ra cách sử dụng Lightroom CC mới và Cách Sử Dụng Photoshop CC? Đây là sơ đồ nhanh về vô số điểm nổi bật rõ ràng mà bạn sẽ yêu cầu, giống như một số hỗ trợ khám phá giao diện mới.
Kèm theo đó sẽ là một bài tập hướng dẫn về cách tốt nhất để sử dụng lập trình Lightroom CC một cách chi tiết!
Trong khóa học dành cho học viên Lightroom CC và cách Sử Dụng Photoshop CC miễn phí này, bạn sẽ làm quen với tất cả các điểm nổi bật, từ thiết kế, nhập khẩu, thay đổi và giá vé, và sau đó là một số điểm nổi bật.
Cách Sử Dụng Photoshop CC đăng hình ảnh
Để bắt đầu cách Sử Dụng Photoshop CC, bạn phải thêm một số ảnh vào Lightroom CC. Ứng dụng này dựa trên đám mây, tuy nhiên khi bạn đã nhập ảnh, bạn có thể bắt đầu chụp chúng trong khi chúng chuyển ra khỏi tầm nhìn. Bạn sẽ không tiếp cận chúng trên các tiện ích khác nhau cho đến khi quá trình đồng bộ hóa hoàn tất.
Nếu hiện tại bạn đã có đầy đủ sự sắp xếp của Lightroom Classic, bạn có thể chuyển nó sang Lightroom CC. Điều này sẽ chuyển tất cả các bức ảnh của bạn cùng với các thay đổi của chúng. Trong mọi trường hợp, đây là trao đổi một lần và sẽ làm hỏng việc đồng bộ hóa danh sách trong các bản chuyển thể Lightroom dày dặn hơn. Trong trường hợp bạn chỉ đơn giản là cho một cảnh quay Lightroom CC và cảm thấy bạn nên quay trở lại phiên bản dày dặn hơn như Lightroom 6 sau này, đừng di dời kho của bạn.
Trong trường hợp bạn cần làm điều đó, hãy đi tới Tệp> Di chuyển Danh mục Lightroom và tuân thủ các hướng dẫn trên màn hình.
Một cách tiếp cận khác để đưa hình ảnh của bạn vào Lightroom CC là nhập chúng vào thực tế. Nhấn nút Thêm ảnh ở góc trên bên trái và chọn phong bì chứa ảnh của bạn. Bạn có thể chọn một công cụ tổ chức “Ảnh” không độc quyền, vì các thư mục con chứa ảnh cũng sẽ được kết hợp.
Hiện tại cách Sử Dụng Photoshop CC rất nhanh chóng kiểm tra các hình ảnh và bỏ chọn bất kỳ ảnh nào bạn không muốn chuyển. Chụp Thêm ảnh XX để bắt đầu. Chụp biểu tượng đám mây ở góc trên bên phải bất cứ khi nào để nhận biết số lượng ảnh chưa được điều chỉnh.
Bắt đầu thay đổi
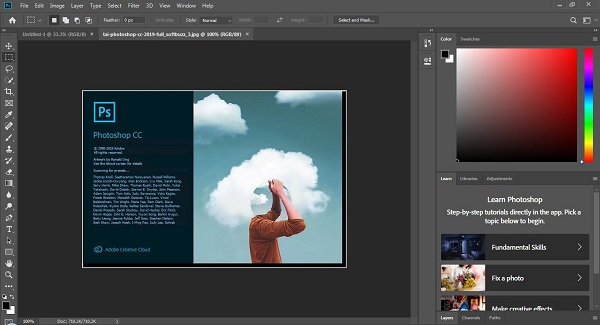
Các thiết bị thay đổi trong Lightroom CC hoạt động đơn giản giống như trong Lightroom Classic, tuy nhiên chúng được tập hợp theo cách không mong muốn. Bạn có thể cần phải sửa đổi quy trình làm việc của mình cho phù hợp với thiết kế mới. Nếu bạn nhận ra cách sử dụng Lightroom Classic và Cách Sử Dụng Photoshop CC, thì thay đổi phải đơn giản.
Cách Sử Dụng Photoshop CC – Chỉnh sửa cần thiết
Các thiết bị thay đổi cần thiết được tìm thấy trong bảng Chỉnh sửa, cũng có thể được sử dụng bằng cách nhấn phím E trên bảng điều khiển của bạn.
Sự sắp xếp chính của các thanh trượt là để tạo ra sự rực rỡ và khác biệt cho bức ảnh của bạn. Kéo các thanh trượt sang trái và tùy chọn để thực hiện các thay đổi của bạn. Giữ phím Alt trong khi di chuyển để xem vị trí các đối tượng địa lý và bóng của bạn bắt đầu chỉnh sửa. Gắn tiêu đề cho mỗi thanh trượt để đặt lại tiêu đề.
Bạn cũng có thể nhấn vào nút Bắt tự động để thực hiện các sửa đổi được lập trình trong Cách Sử Dụng Photoshop CC. Chụp lại để sửa chúng.
Tập hợp các thanh trượt sau đây là để đổ bóng, bao gồm cả cân bằng màu trắng. Đặt màu trắng tương đương bằng cách chọn biểu tượng phấn mắt và sau đó chạm vào khía cạnh mờ không thuộc đảng phái của hình ảnh.
Như nhất quán với Lightroom, Vibrance vượt trội hơn Saturation để cải thiện độ đổ bóng, nhưng đừng quá cố gắng.
Cuối cùng trong Cách Sử Dụng Photoshop CC, hãy chuyển đến phân đoạn Hiệu ứng. Điều này kết hợp Clarity, một công cụ đặc biệt để thêm cú đấm vào hình ảnh (nhưng một lần nữa, đừng đi quá mép) và Dehaze để sửa bầu trời bị che khuất.
Các thanh trượt Sharpen và Noise giảm được ghi nhớ cho bảng này, nhưng bạn nên giữ chúng cho đến cuối.
Sử dụng Preset của Lightroom
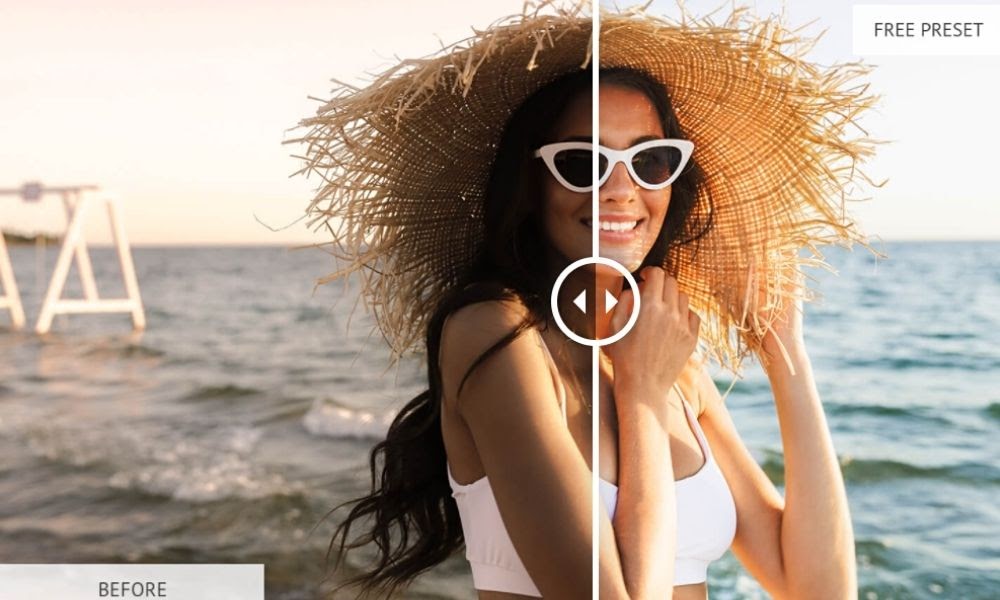
Ở chân của bảng Chỉnh sửa là phần PRESET. Bấm vào đây để mở một bảng khác có chứa các preset Lightroom nổi tiếng, có thể được sử dụng để làm cho nhanh chóng, chỉ một tích tắc sẽ thay đổi theo hình dạng, tông màu và bề mặt. hình ảnh của bạn.
Nổi trên một preset để xem nó sẽ trông như thế nào, tại thời điểm đó, hãy nhanh chóng áp dụng nó. Bạn cũng có thể dự phòng hoặc bao gồm các preset Lightroom tùy chỉnh của riêng bạn. Hoặc có thể sử dụng các Preset lightroom miễn phí
Cắt ảnh
Tiếp theo Cách Sử Dụng Photoshop CC, mở bảng Crop and Rotate hoặc nhấn C trên bảng điều khiển của bạn. Lấy tay lái ở các góc và cạnh của bức tranh, lúc đó kéo vào trong để cắt.
Để sửa đường chân trời, hãy nhấp vào Tự động, sau đó sử dụng thanh trượt để điều chỉnh các thay đổi. Bạn cũng có thể lật và lật ảnh nếu cần.
Cách Sử Dụng Photoshop CC – Công cụ chỉnh sửa
Healing Brush (H) dùng để loại bỏ các đối tượng. Đặt Mode thành Heal, tại thời điểm đó, thay đổi kích thước bàn chải và tô lên thành phần bạn cần loại bỏ. Nó sẽ biến mất ngay lập tức. Nhấn Enter để xác nhận kết quả hoặc Backspace để xóa và thử lại một lần nữa.
Công cụ Brush Tool (B) có thể được sử dụng để áp dụng các sửa đổi đổ bóng vùng lân cận, sự khác biệt, tiếng ồn và độ sắc nét. Một lần nữa, hãy chọn một kích thước bàn chải và tô lên vùng bạn cần thay đổi. Tại thời điểm đó, hãy chuyển một số thay đổi qua các thanh trượt để triển khai các cải tiến của bạn. Một mô hình có thể đang che phủ một vùng buồn tẻ, tại thời điểm đó, hãy đặt thanh trượt Shadows thành +40 để hiển thị một số điểm tinh tế được che giấu gần đây.
Thiết bị Linear Gradient (L) rất đặc biệt để tạo ra bầu trời đầy cảm xúc. Chụp ảnh và kéo về phía con đường bạn cần độ nghiêng để chạy. Hiện tại quay số các thay đổi của bạn bằng cách sử dụng các thanh trượt. Ví dụ: di chuyển từ phần đầu của bức ảnh đến đường chân trời, tại thời điểm đó, đặt thanh trượt Phơi sáng thành – 1,5. Điều này nhân đôi tác động của việc sử dụng kênh độ dày vô tư lên tiêu điểm máy ảnh của bạn.
Công cụ Radial Gradient Tool (R) áp dụng độ nghiêng theo cách tiếp cận tròn và lý tưởng để làm nổi bật và làm nổi bật các thành phần rõ ràng trong ảnh. Một lần nữa, hãy chụp và kéo, tại thời điểm đó, đặt các thanh trượt một cách thích hợp. Tất nhiên, mọi thứ bên ngoài xác định đều bị ảnh hưởng bởi các thanh trượt – nhấp vào Đảo ngược để thay đổi những gì bên trong lựa chọn.
Cách Sử Dụng Photoshop CC – Trau dồi và giảm tiếng ồn
Khi bạn đã thực hiện mọi thay đổi của mình, hãy mở lại bảng Chỉnh sửa để mài giũa và giảm nhiễu.
Phát triển hình ảnh của bạn để xem 100%. Kéo trực tiếp trang chiếu Làm sắc nét cho đến khi bạn có thể thấy các tác động bắt đầu giữ lại. Cố gắng không lái nó quá xa.
Tại thời điểm đó, kéo thanh trượt Giảm nhiễu cho đến khi hạt bắt đầu biến mất khỏi hình ảnh. Điều này sẽ có tác động làm dịu bức ảnh một lần nữa. Bạn có thể cần phải xây dựng lại độ sắc nét hoặc giảm sự náo động. Tìm kiếm sự hòa hợp giữa hai người là rất quan trọng.
Cách Sử Dụng Photoshop CC – In và Chia sẻ
Tất cả những thay đổi của bạn đều được loại bỏ dần dần khi bạn làm việc, vì vậy không có lý do thuyết phục nào để bạn rảnh rỗi khi bạn hoàn thành công việc. Tại thời điểm khi bạn hoàn thành quá trình thay đổi và cần chia sẻ ảnh của mình, bạn có một số lựa chọn thay thế. Nút Chia sẻ ở phía trên bên phải của màn hình cho phép bạn chuyển các hình ảnh đã thay đổi sang Facebook. Hơn nữa, bạn có thể dự phòng một bản sao.
Nhấn Lưu vào sau đó chọn Loại tệp và Vị trí. Trong trường hợp bạn chọn RAW, bản ghi đầu tiên sẽ được lưu với một tài liệu .XMP bổ sung chứa các thay đổi của bạn. Điều này sẽ cho phép bạn sử dụng hồ sơ đã thay đổi trong một ứng dụng khác.
Nếu bạn chọn JPEG, bạn cũng có thể chọn kích thước: nhỏ, kích thước đầy đủ hoặc tùy chỉnh. Không có sự thay thế nào để chọn chất lượng.
Vào giờ sáng tác với Cách Sử Dụng Photoshop CC, Lightroom CC không đề cao việc in ấn. Cho đến khi thành phần này được bao gồm, gửi ra JPEG và in từ một ứng dụng khác là cách tiếp cận lý tưởng nhất.
Kết thúc
Lightrooom CC và Cách Sử Dụng Photoshop CC là một phần mềm lập trình đặc biệt. Trên đây là hướng dẫn về cách tốt nhất để sử dụng cc lightroom cơ bản và dễ hiểu nhất của Cách Sử Dụng Photoshop CC. Rất biết ơn bạn vì sự thịnh vượng của bạn! Hãy xem EzLasso.com để biết một trang web hấp dẫn về nhiếp ảnh, máy ảnh, photoshop và các mẹo chỉnh sửa ảnh.







