WELCOME TO EZLASSO.COM
Website chia sẽ những thông tin về thủ thuật máy tính, công nghệ.
Nếu bạn có thắc mắc về máy tính - công nghệ hãy tìm trên google theo cú pháp: Từ Khoá + Ez Lasso
Làm sao để có thể nâng cấp từ win 10 lên 11 mà không bị mất dữ liệu, không bị lỗi? Đây chắc chắn là câu hỏi mà nhiều bạn đang mắc phải. Đặc biệt hơn khi lên windows 11 có những trải nghiệm điều hành còn tuyệt vời hơn hẳn.
Nếu lúc này bạn đang chưa biết lên windows 11 như thế nào thì hyã xem ngay bbài viết này từ Ezlass.com nhé. Đây là bài viết hướng dẫn bạn có thể nâng cấp lên windows 11 với 2 cách tốt nhất.
Cách nâng cấp windows 10 lên 11 bằng tài khoản Microsoft
Đối với cách này bạn cần phải có tài khoản Microsoft. Giữa thời điểm hiện nay thì máy tính của bạn thuộc hệ điều hành windows có tài khoản Microsoft. nếu chưa có thì bạn hãy có thể tìm hiểu và tạo ngay nhé.
Khi có tài khoản bạn này bạn hãy làm theo những bước sau đây để có thể update win 10 lên win 11 nhé.
Bước 1: bạn hãy đăng nhập và tài khoản Microsoft trên máy tính
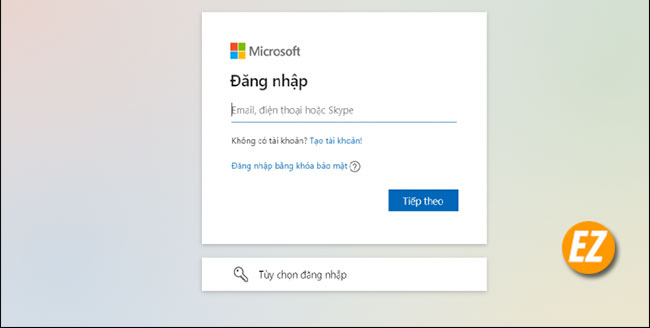
Bước 2: Khi bạn đăng nhập vào gia diện chính của Microsoft bạn hãy nhấp vào Start và chọn Settings sau đó chọn tab Update & Security. Và bạn hãy tìm tới mục Windows insider Program và chọn Get Started.
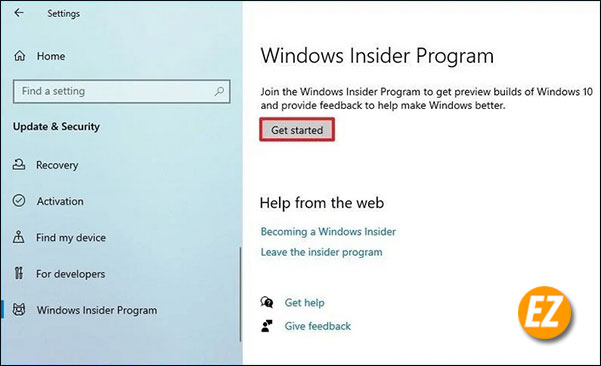
Bước 3: Tiếp đó bạn hãy chữ load. Khi gia diện máy tính thay đổi bạn hãy chọn lệnh Link an account. Sau đó bạn hãy chọn tài khoản Microsoft bạn vừa đăng nhập ở bên dưới cụm từ Use this account và chọn Continue
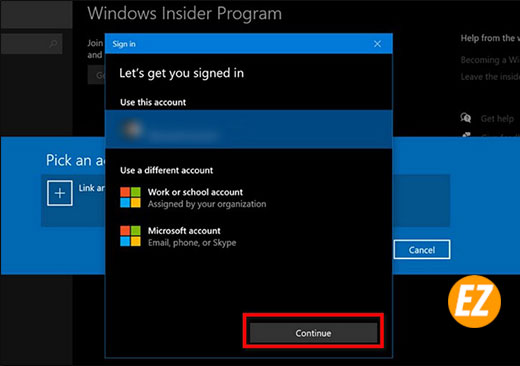
Bước 4: Màn hình chuyển sang giao diện mới pick your insider settings lúc này bạn hãy chọn mục Dev Channel ngay đầu tiên (hiện tại Microsoft chỉ cho phép người dùng win 11 trên kênh này) => bạn hãy chọn Confirm

Sau đó các bạn hãy chọn Restart now để khởi động lại máy tính ngay lúc đó bạn hãy chọn Restart Later để khởi động lại máy tính
Bước 5: Tiến hành kiểm tra lại trên máy tính
Quay lại từ bước đầu bạn hãy chọn Start => Chọn Settings => Chọn Update & Security => bạn hãy truy cập vào mục Windows insider Program để có thể kiểm tra cài đặt đã đúng là Dev Channel hay chưa ?
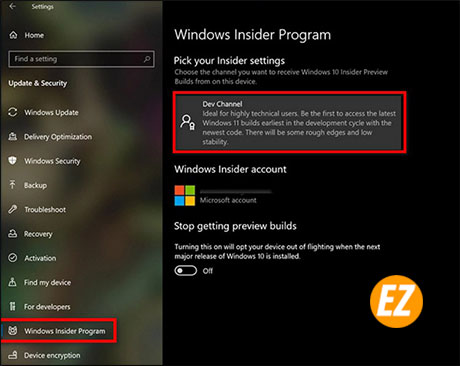
Bước 6: Tiếp tới bạn hãy quay lại menu Start => chọn Settings => Chọn Update & Security sau đó bạn hãy chọn mục Windows Update và chọn Check Update sau đó bạn hãy chờ đợi một lúc để windows 10 tiến hành cập nhập bảng mới. Khi hiện lên phiên bản windows 11 insider preview build 22000.51 bạn hãy chọn download về nhé

Tuỳ vào tốc độ xử lý của máy và tốc độ tải về của máy tính mà quá trình chạy nhanh hay chậm. trong quá trình cập nhật windows 11 máy bạn sẽ được khởi động lại
Khi máy tính bạn cập nhập thành công bạn sẽ thấy được hiển thị giao diện mới với các nút trên mày hình cũng thay đổi dữ liệu lúc trước vẫn còn nguyên ở windows 11
Cách nâng cấp win 10 lên 11 bằng File IOS
Ngoài cách nâng cấp win 10 lên win 11 bằng tài khoản Microsoft bạn có thể sử dụng thêm cách dùng file IOS để có thể update được
Với cách này bạn có thể nâng cấp win 10 thành win 11 bằng file IOS bạn chỉ cần thực hiện theo các bước sau đây nhé:
Bước 1: Bạn hãy tải File IOS tại đường dẫn ngay đây nhé
Sau đó bạn hãy dùng Winrar mà Ultraiso để giải nén thư mục bình thường nha
Bước 2: Khi bạn đã giải nén xong bạn hãy truy cập vào Setup và chọn lệnh Run As Administrator

Bước 3: Khi giao diện thay đổi bạn hãy chọn mục Change how setup download update. Sau đó các bạn sẽ nhận được 2 lựa chọn sau đây:
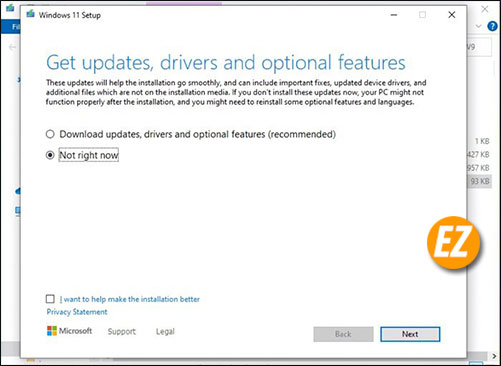
- Download and install update: nếu bạn chọn mục này hệ thống sẽ tự động tải và cài đặt tất cả windows 11 bao gồm các bảng update. Tuy thế lựa chọn này sẽ làm bạn mất nhiều thời gian trong việc update ngày chưa cần thiết. Các bạn hoàn toàn có thể update hết tất cả sau khi nâng cấp thành công. Nói tóm lại là sẽ tải tất cả trước khi update lên windows 11
- Not Right Now: Không tải về bản update nào của windows 11. Bạn nên chọn phần này vì ít tốn thời gian hơn hẳn
Tiếp sau đó bạn hãy nhấn next
Bước 4: lúc này màn hình máy tính sẽ hiển thị một cửa sổ điều khiển chọn Accept để có thể tiếp tục trong việc nâng cấp

Bước 5: Khi giao diện chuyển hướng bạn có thể chọn Install để có thể tiến hành cài đặt theo mặc định. Microsoft vẫn có thể giữ nguyên và điều chỉnh các dữ liệu của bạn. tuy thế bạn có thể lựa chọn những thứ muốn giữ bằng cách chọn mục Choose what to keep

Ở phần này các bạn sẽ có 3 lựa chọn:
- Keep Personal files apps: bạn có thể giữ tất cả các tập tin ứng dụng mà bạn đã cài đặt và những thiết lập từ trước đó của hệ điều hành windows 10
- Keep Personal file only: Lựa chọn này cho phép chỉ giữ lại các tập tin của cá nhân. Với những ứng dụng đã cài đặt và thiết lập của hệ điều hành cũ sẽ bị xoá đi toàn bộ trên máy tính
- Nothing: Không giữ lại gì cả nâng lên win 11 hoàn toàn mới trên máy tính
Nếu như bạn không muốn mất dữ liệu thì nên lựa chọn đầu tiên và chọn next
Sau khi hoàn thành các bước trên máy tính win 10 sẽ được update lên thành win 11. Tốc độ cập nhập win 11 sẽ tuỳ thuộc và tốc độ cả mạng và cấu hình máy tính. Khi máy bạn nâng cấp thành công bạn sẽ nhận được giao diện màn hình khác và đẹp hơn hẳn

Ở bài viết trên đây Mình đã hướng dẫn bạn cụ thể cách nâng cấp win 10 lên win 11 rồi nhé. Hi vọng bài viết này sẽ có thể cung cấp những thông tin bổ ích cho các bạn rồi nhé, chúc các bạn thành công.







