WELCOME TO EZLASSO.COM
Website chia sẽ những thông tin về thủ thuật máy tính, công nghệ.
Nếu bạn có thắc mắc về máy tính - công nghệ hãy tìm trên google theo cú pháp: Từ Khoá + Ez Lasso
Checklist là một trong những công cụ giúp bạn có thể xác định được việc đó đã hoàn thành chưa, đây là một ví dụ cho thấy rằng một công dụng của việc tạo checklist. Không chỉ trong cuộc sống mà giờ đây bạn có thể tạo checklist trong Excel Bàng tính nữa nhé. Hãy cùng theo dõi qua bài viết sau đây của Ez Lasso nhé.
Trong bài viết này mình sử dụng phần mềm Excel thuộc Office 2013. Đôi với những phiên bản Office khác bạn hãy thực hiện tương tự nhé. Để làm checklist này bạn hãy làm lần lượt theo các bước sau đây nhé
Bước 1: Hiện thị tab phát triển Developer
Đâu tiên bạn hãy chọn thẻ File ở trên thanh công cụ.

Ngay lập tức bạn sẽ nhận được 1 pop-up hiện lên bạn hãy chọn Options ở cột bên phải.
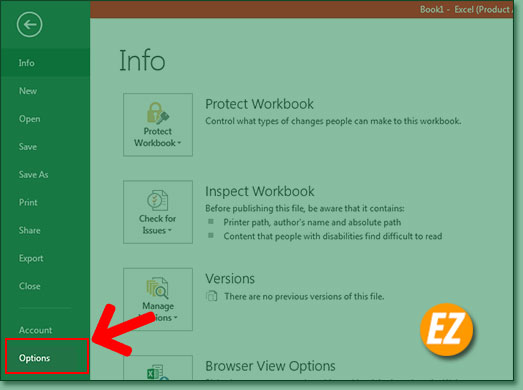
Sau đó bạn sẽ nhận được cửa sổ Excel OPtions. Bạn hãy chọn Thẻ Customize Ribbon,

Sau đó bạn hãy chọn mục Main Tabs và tích vào mục Developer, Và chọn OK để lưu lại
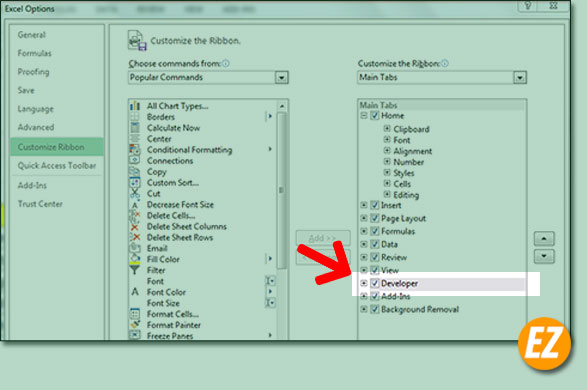
Bước 2: Tạo checklist trong Excel
Sau khi làm xong bước 1 bạn sẽ nhận được thêm 1 thẻ Developer trên thanh công cụ. Bạn hãy chọn thẻ này nhé

Khi chọn xong bạn hãy chọn mục Insert
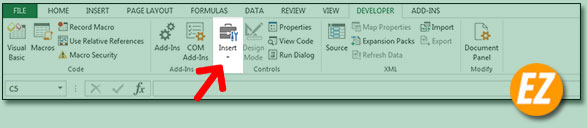
Bây giờ một danh sách được xuất hiên ra một danh sách bạn hãy chọn icon Checklist trong danh sách này nhé
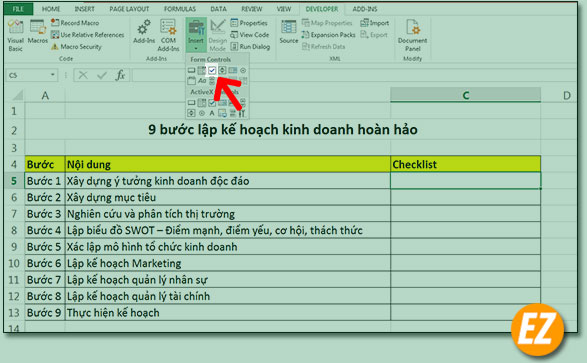
Ngay lập tức icon chuột của bạn sẽ thay đổi bạn hãy kéo thả tạo 1 vùng ở trên bảng để tạo ra mục checklist và kèm nội dung mục nhé.
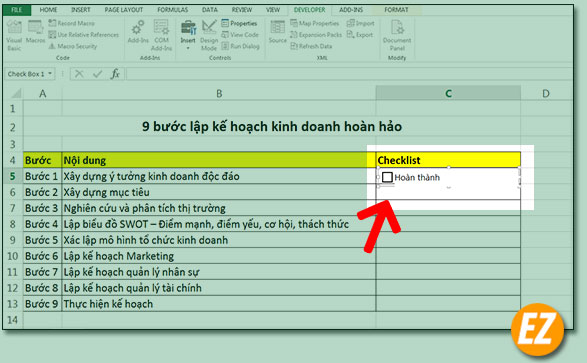
Sau khi tạo xong bạn hãy sửa lại text phía sau nhé.
Khi bạn tạo thả ra bạn sẽ tạo được một nút check list nhé. Bạn hãy làm tương tự những ô còn lại.

Xem thêm:
Lưu ý khi tạo checklist trong Excel:
- Phần kéo thả tạo vùng checklist bạn nên tạo bằng với kích thước 1 ô đừng tạo lớn hơn. Vì khi vô tình bấm chuột vô vùng đó thì tích checklist được hiện lên hoặc bỏ đi điều này đồng nghĩa với việc đã thay đổi kết quả không ngờ
- Vì Checklist sử dụng công cụ Insert nên sẽ chèn lên trên bề mặt ô nhé. Ở nội dung ô bạn vẫn có thể điền vô được nhé. Nếu bạn điền vô chữ sẽ chồng lên nhau nhé
- Để thay đổi vị trí hoặc kích thước của Checklist bạn hãy chọn chuột phải vào phần Checklist để hiện ra vùng để thay đổi kích thước lẫn vị trí nhé.
Trên đây là cách tạo Checklist trong Excel được Ez Lasso tổng hợp và chia sẽ cho các bạn. Hi vọng qua bài viết đã giúp bạn biết được cách tạo ra những check list qua trọng trong Excel nhé, chúc các bạn thành công.







