WELCOME TO EZLASSO.COM
Website chia sẽ những thông tin về thủ thuật máy tính, công nghệ.
Nếu bạn có thắc mắc về máy tính - công nghệ hãy tìm trên google theo cú pháp: Từ Khoá + Ez Lasso
Không chỉ riêng với Windows mà người dùng còn tìm kiếm xem phiên bản Office hiện tại của mình là bao nhiêu? Có phải 32bit hay 64 bit không? Nếu bạn muốn biết phiên bản Office của bạn đang dùng là 32bit hay 64 bit thì bạn hãy xem ngay bài viết sau đây nhé.
Đôi khi trong một vài trường hợp bất thình lình kiểm tra phiên bản Office bạn đang sử dụng sẽ hữu ích cho một vài tính ngoài như templates hay add-ins bới thế bạn cần phải xác định được phiên bản Office của mình là bao nhiêu
kiểm tra phiên bản Office trên windows

Đối với phiên bản Office 2016 và 2013
Mở ngay chương trình Office bất kỳ như word hay excel. Nếu như bạn thấy có thanh Ribbon giống như dưới thì bạn đang sử dụng Office 2016 hay Office 2013.
Tiếp theo bạn hãy chọn vào tab File
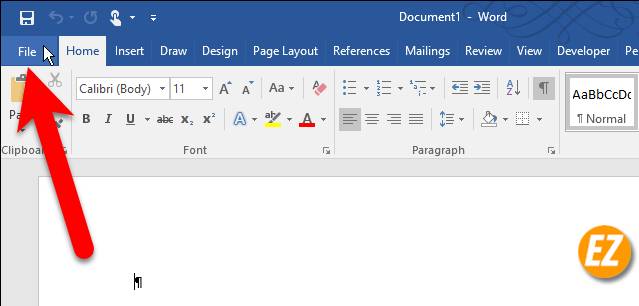
Bạn hãy chọn mục Account ở bên trái

Khi này màn hình sẽ chuyển tới mục account bây giờ bạn sẽ nhìn thấy phiên bản Office mà bạn đang sử dụng hiện tại. Tại mục Office Updates bạn sẽ biết được chính xác phiên bản và số build (build number) mà bạn đã sử dụng. Kích vào About Word bạn sẽ xem được phiên bản đang 32bit hay 64bit
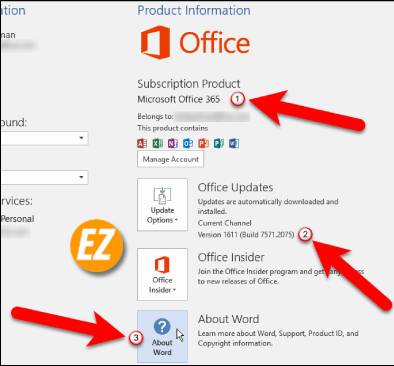
Kiểm tra Phiên bản Office build cũng được liệt kê ở góc trên cùng bên cửa sổ của hộp thoại about kèm theo số 32bit hay 64bit sau khi xem xong bạn nhấn OK để hộp thoại quay lại trước
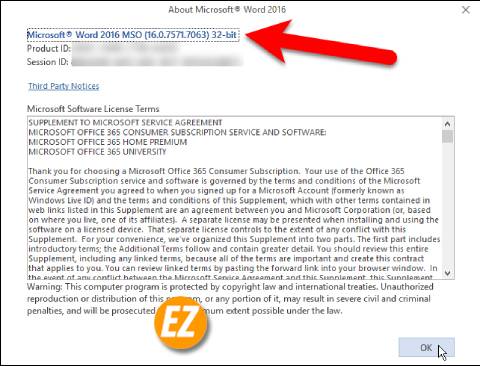
Đối phiên bản Office 2010
Nếu thanh ribbon trong office có dạng như hình sau thì bạn biết mình đang sử dụng office 2010. KHi này bạn hãy click vào chọn Tab File

Khi này bạn hãy chọn mục Help

Ở phần bên phải màn hình bạn sẽ thấy được phiên bản Office đang sử dụng là gì. Tại mục About Microsoft Word hay các phần mềm khác bạn sẽ thấy được số build (build number) được liệt kê đó sẽ được kèm theo là 32bit hay 64 bit
Nếu muốn biết thêm nhiều thông tin khác bạn hãy click vào chọn Additional version and copyright information

Trên màn hình sẽ xuất hiện hộp thoại bao gồm những thông tin của chương trình Office hiện tại và Product ID ở góc dưới cùng và chọn Ok để đóng hộp thoại lại
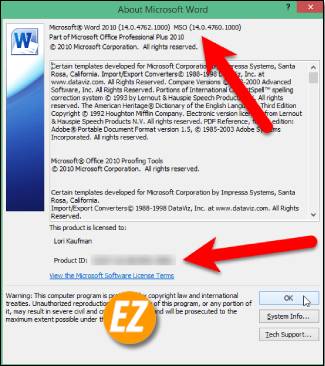
Kiểm tra phiên bản Office trên Mac
Với phiên bản Office 2016 và 2011
Nếu đang sử dụng ở trên MAC thì bạn hãy mở một chương trình Office bất kỳ như word hay Excel sau đó chọn vào Menu word (hay phần mềm tương ứng). Chọn About word

Khi này trên màn hình sẽ hiện lên hộp thoại about word (hay phần mềm tương ứng) tại đây bạn sẽ liệt kê số phiên bản build (build number) nếu bản này 15.x đồng nghĩa với việc bạn đang dùng Office 2016 trên MAc
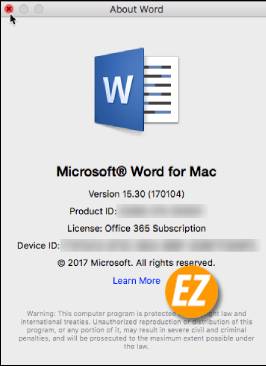
Nếu thấy phiên bản 14.x đồng nghĩa với phiên bản office 2011 cho máy mac
ĐỐi với phiên bản MAC không có sự lựa chọn việc sử dụng phiên bản 32bit hay 64 bit. mac chỉ chạy phiên bản 64bit từ nhiều năm trước. Phiên bản Office 2011 cho mac chỉ có sẵn 32bit và 2016 chỉ chạy được 64bit thôi nhé.
Trên đây là tất tần tật cách kiểm tra phiên bản Office được Ezlasso.com giới thiệu cho 2 dòng máy Windows và mac. Hi vọng qua bài viết này bạn đã xác định được phiên bản gồm build (build number) và 32bit hay 64bit rồi nhé, chúc các bạn thành công







