WELCOME TO EZLASSO.COM
Website chia sẽ những thông tin về thủ thuật máy tính, công nghệ.
Nếu bạn có thắc mắc về máy tính - công nghệ hãy tìm trên google theo cú pháp: Từ Khoá + Ez Lasso
Trong một số lần sử dụng Discord bạn thường gặp phải lỗi Discord không mở lên. Đối với bạn đây là ác mộng vì phải sử dụng chúng trong quá trình chơi game. Vậy làm sao để khắc phục lỗi Discord không mở lên khá bực bội này thì hãy cùng Ez lasso giải đáp nhé.
Nguyên nhân gây ra lỗi Discord không mở lên
TRước khi đi vào cách giải quyết lỗi Discord không mở lên thì chúng ta tìm hiểu những nguyên nhân gây ra lỗi này nhé.
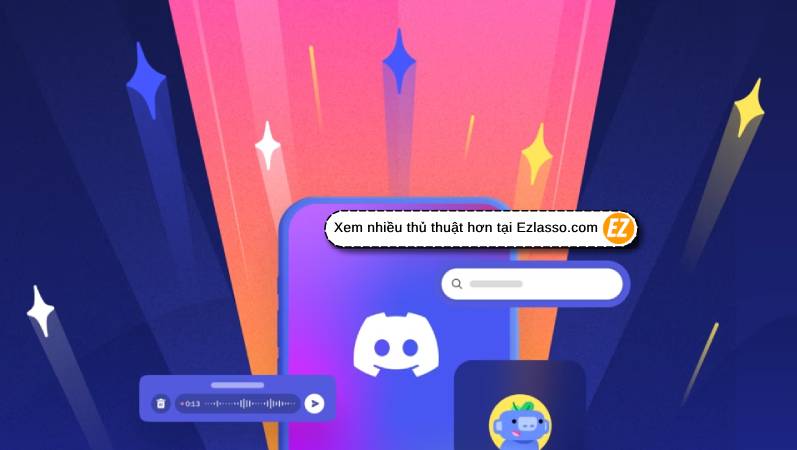
Về mặt cơ bản thì lỗi này gây ra do có 2 lý do như sau:
- Từ phía hệ thống của máy tính của bạn. Những thứ lý do đó là do proxy, ứng dụng đang chạy nền, đặt sai ngày giờ,…
- Chính làm từ ứng dụng bạn đang cài đặt trên máy. Có thể nhắc tới là file hệ thống bị hỏng
Về phía ứng dụng Discord không thể mở được là do bị lỗi so với nhà cung cấp và nhà phát triển luôn cung cấp các bản cập nhập mới do đó hệ thống sẽ không cho phép khởi chạy.
Cách khắc phục lỗi Discord không mở
Để khắc phục lỗi này bạn hãy thử một trong những cách sau đây nhé từ Ez Lasso gợi ý nhé.
Khởi chạy Discord từ vị trí cài đặt
Một số người dùng báo cáo rằng Discord không mở lên thì có thể khởi chạy Discord trực tiếp từ thư mục cài đặt giúp họ có thể mở phần mềm nhanh chóng
Bước 1: bạn hãy mở File Explorer
Bước 2: hãy đi đến thư mục có đường dẫn sau đây: C:\ProgramData\%user%\Discord
Tại vị trí %user% bạn hãy thay tên user cục bộ của bạn
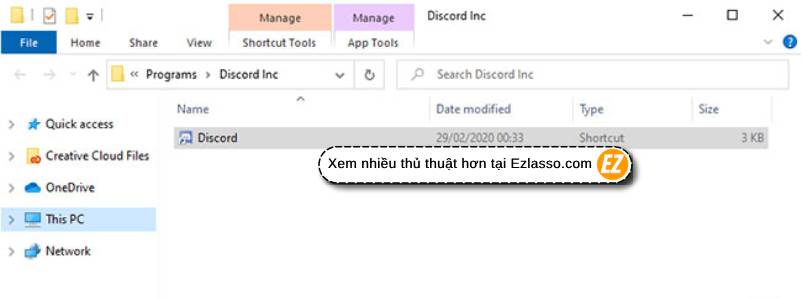
Bước 3: Sau khi tới vị trí này bạn hãy nhấp đúp vào file Discord.exe để có thể khởi chạy được ứng dụng. Nếu không có gì xảy ra bạn hãy thử chạy Run as administrator file này nhé.
Tắt Discord
Đôi khi Discord đã khởi chạy nhưng vì một lý do nào đó mà bị treo nên không thể hiện lên. Việc đó cũng khiến bạn chạy thêm vài lần trên máy tính làm cho phần mềm bị đứng nhé. Để có thể tắt hoàn toàn Discord đi thì bạn hãy có thể tắt 1 trong 2 cách sau đây nhé.
Tắt Discord trong task manager
Bước 1: Bạn hãy mở Task Manager lên bằng cách nhấp chuột phải vào menu starz
Bước 2: Chọn task manager
Bước 3: Bạn hãy chọn tab process
Bước 4: TÌm và chọn mục Discord.exe
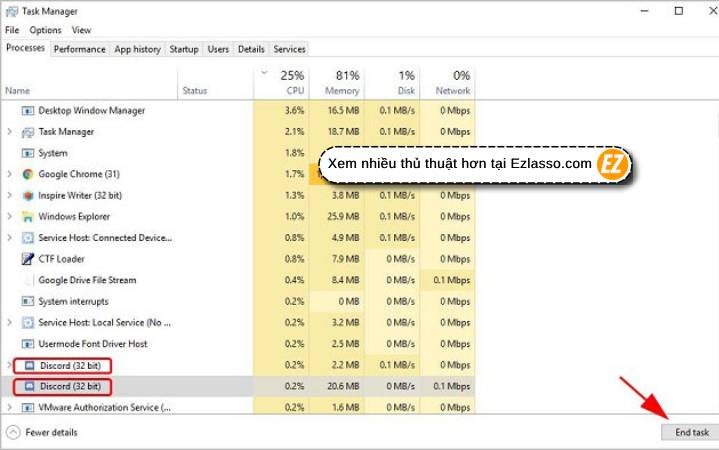
Bước 5: Lúc này bạn hãy chọn End task nhé.
Bước 6: Bạn hãy chạy lại Discord xem còn bị lỗi Discord không mở không nhé.
Tắt Discord với command prompt
Bước 1: bạn hãy phím windows + R trên bàn phím để mở hộp thoại RUN
Bước 2: Nhập CMD và nhấn tổ hợp phím Ctrl + shift + Enter trên bàn phím để mở phần command prompt dưới quyền admin nhé
Bước 3: Bạn hãy nhập lên vào hộp thoại và nhấn Enter nhé.
taskkill /F /IM Discord.exe
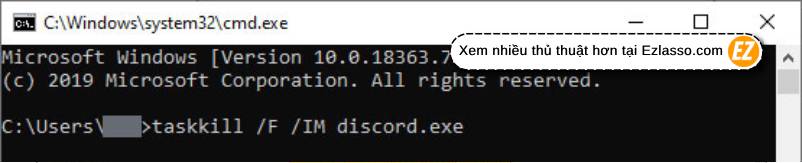
Bước 4: Bạn hãy đóng Command Prompt và chạy lại Discord thử
Xóa nội dung của AppData
Nếu Discord không mở được thì điều tiếp theo bạn hãy thử gỡ và cài đặt ứng dụng nhé. SOng song với đó bạn cũng cần phải xóa phần App data trên máy để không lưu lại các file cache nhé. Để có thể xóa file appdata thì bạn hãy thực hiện như sau:
Bước 1: Bạn hãy mở hộp thoại run lên và nhấn Win + R
Bước 2: Nhập appwiz.cpl và nhấn vào Ender
Bước 3: Từ danh sách chương trình thì hãy tìm tới ứng dụng Discord cho nó
Bước 4: nhấn vào Uninstall rồi xác nhận
Bước 5: Bạn hãy bật hộp thoại Run lên lần nữa nhé
Bước 6: Bạn hãy nhập %appdata% và nhấn Enter
Bước 7: Bạn hãy clear hết thư mục này nhé.
Chạy system file checker
System file check là một trong những công cụ hầu hết trong các phiên bản windows theo mặc định. system file checker được gọi là SFC scan đó là cách nhanh nhất để hệ thống Windows tự động sửa các file hệ thống bị hỏng và rất nhiều sự cố khác xảy ra trong quá trình sử dụng máy tính. Từ đó mà bạn có thể sử dụng công cụ này này sửa lỗi hệ thống nhé.
Reset DNS
Nếu như Discord không mở được mà bạn đã thử các hướng dẫn trên đây thì bạn hãy thử sử dụng cách reset lại DNS trên máy tính của bạn để có thể khởi chạy lại ứng dụng nhé. Để reset lại DNS bạn hãy thực hiện như sau:
Bước 1: Bạn hãy đóng các bảng Discord mà bạn đang dùng trên máy lại
Bước 2: Bạn hãy mở hộp thoại run bằng tổ hợp phím WIN + R
Bước 3: Bạn nhập vào dòng địa chỉ ipconfig/flushdns và nhấn RUN
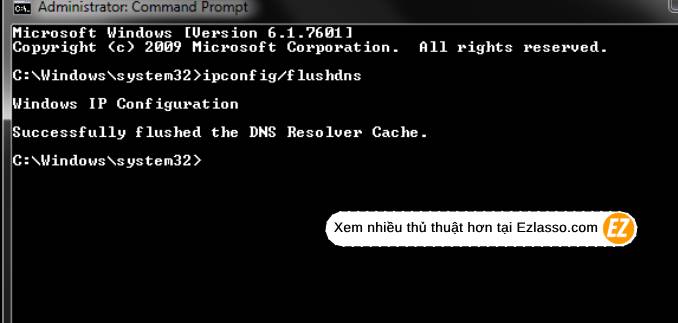
Bước 4: Lệnh máy tính sẽ tự động chạy. Xong đó bạn hãy chạy lại Discord nhé
Vô hiệu hóa VPN và Proxy
Discord là một trong những phần mềm không hỗ trợ việc thay đổi địa chỉ mạng sai lệch thông qua proxy và VPN. Do đó mà việc bạn đang sử dụng phần mềm thứ 3 hoặc một số thủ thuật để đổi proxy và VPN làm cho Discord không mở được nhé. VÌ đó bạn hãy tắt những proxy và VPN đi nhé. Sau khi tắt xong bạn hãy bật lại phần mềm nhé
Đăng nhập dưới phiên bản website
Một trong những cách bạn có thể thay thế phần mềm Discord là sử dụng phiên bản website của chúng. Bạn có thể thực hiện như sau:
Bước 1: Bạn hãy mở trình duyệt website trên máy của bạn
Bước 2: Bạn hãy đi đến phiên bản website của Discord và đăng nhập
Bước 3: KHi login xong bạn sẽ được hỏi muốn mở Discord trên máy tính không? Bạn hãy nhấn open in app để buộc hệ thống bật Discord lên nhé
Cập nhập Discord phiên bản mới nhất
Cách cuối cùng để fix lỗi Discord không mở được là cập nhập phiên bản mới nhất của phần mềm. Đây là cách giúp bạn cải thiện lại những lỗi hiện tại của hệ thống Discord và cập nhập được phiên bản mới nhất.
Bước 1: Bạn hãy mở trình duyệt và đi tới website Discord nhé
Bước 2: Bạn hãy tìm và tải xuống phiên bản mới nhất. Lúc này hệ thống Discord sẽ tự động cung cấp phiên bản mới nhất cho bạn
Xem thêm thủ thuật mới về discord:
- Các Lệnh Trong Discord: Hướng Dẫn Sử Dụng Hiệu Quả
- Đăng ký tạo tài khoản Discord trên máy và cách đăng nhập
TRên đây là cách khắc phục lỗi Discord không mở được trên máy tính của bạn. Hi vọng với những cách này bạn đã có thể sử dụng Discord trong quá trình chơi game nhé. Chúc các bạn thành công.







