WELCOME TO EZLASSO.COM
Website chia sẽ những thông tin về thủ thuật máy tính, công nghệ.
Nếu bạn có thắc mắc về máy tính - công nghệ hãy tìm trên google theo cú pháp: Từ Khoá + Ez Lasso
Trong quá trình làm các bảng biểu trong Excel các bạn không thể nào quên được việc đánh số thứ tự của nó. Để có thể tạo ra những bảng số thứ tự tự động không cần phải đi tiền 1 2 3 4 mỗi dòng trong bảng excel rồi. Hãy cùng mình tìm hiểu qua 4 cách này nhé ngay nhé
Trong bài viết này mình sử dụng Excel thuộc Office 2016 để ví dụ cho các bạn, đối với các phiên bản khác bạn hãy làm tương tự nhé, việc đánh số thứ tự này không liên quan tới phiên bản.
Vì sao cần phải đánh số thứ tự trong bảng
Việc đánh số thứ tự trong bảng giúp bạn có thể theo dõi những thông tin dễ dàng. Khi bạn in bảng ra chỉ cần đọc số thứ tự là người khác có thể tham khảo được được các nội dung khác trong bảng. Ngoài ra việc đánh số thứ tự tự động rất ít ai biết đến.
Thông thường cột số thứ tự sẽ đứng đầu bảng giúp người dùng có thể tham chiếu và biết được trong bảng có bao nhiêu mục. Vậy làm sao để có thể tạo ra bảng biểu này thì bạn hãy xem tiếp phần sau đây từ Ez Lasso nhé.
Cách đánh số thứ tự tự động trong Excel
Sau đây là 6 cách giúp bạn có thể làm đánh được số thứ tự tự động trong Excel mà không làm nặng đi các file của bạn. Sau đây là những cách thủ công đơn giản tới cách khó khăn cần phải sử dụng hàm nhé. Bạn hãy xem cách nào phù hợp với bảng biểu của mình và dùng nhé.
Cách đánh số thứ tự trong Excel bằng cách kéo chuột
Đầu tiên bạn hãy mở Excel lên nhé. Và nhập 2 số thứ tự đầu tiên 1 2 ở 2 ô đầu tiên. Sau đó bạn hãy bôi đen 2 ô này.

Tiếp tới bạn hãy đặt chuột tại gốc phải ngay vị trí dấu chấm Xanh. Và giữ kéo tới vị trí mục cuối cùng của bảng biểu mà bạn muốn.
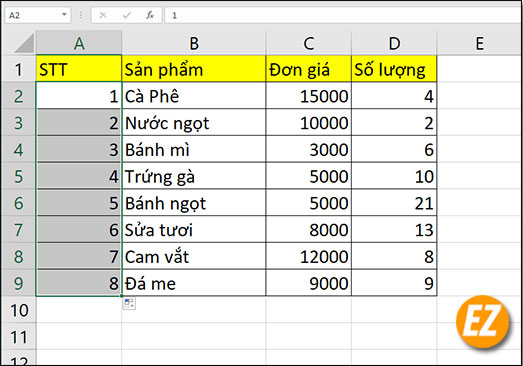
Cách đánh số thứ tự trong Excel bằng công thức
Đối với cách này bạn hãy mở Excel và truy cập vào FIle cần thiết. Sau đó bạn hãy đánh số 1 tại vị trí đầu tiên của cột Số thứ tự của bạn.
Ô thứ 2 bạn hãy sử dụng công thức =vị-trí-ô-trên + 1 (ở ví dụ trong hình là =A2+1) nhé.
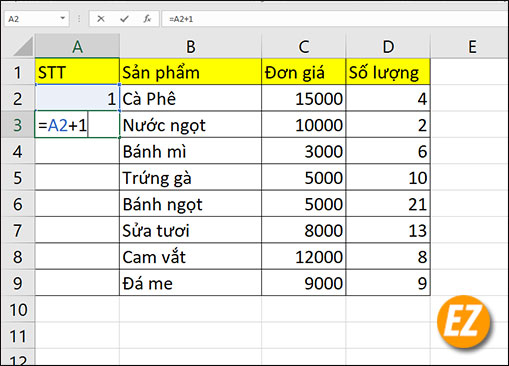
Cách đánh số thứ tự bằng Editing chọn Fill/Series
Đầu tiên bạn hãy truy cập vào bảng Excel bạng đã soạn thảo, và bạn hãy đánh số 1 ở ô stt đầu tiên. Sau đó bạn hãy truy cập vào Fill và chọn Series
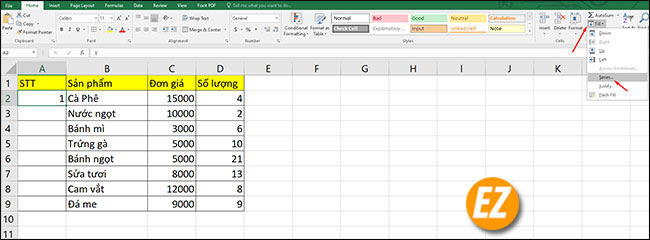
Ngay lập tức bạn sẽ có 1 hộp thoại mang tên Series mới hiện lên và bao gồm những mục sau đây:

- Series in: Rows nếu bạn đánh số theo hàng ngang. Còn chọn Columns là đánh số theo cột dọc. Tùy vào mục đích bạn hãy chọn nhé
- Type: ở đây sẽ có 4 lựa chọn đánh số
- Linear: đánh số theo kiểu tăng dần
- Growth: theo luỹ tiến
- Date: theo ngày tháng
- AutoFill: tự động điền
- Phần Step value: bạn hãy chọn là 1 phần stopvalue là số cần kết thúc đánh số thứ tự
Sau khi điền xong bạn hãy chọn Ok để tiếp tục
Ngay lập tức bạn sẽ được trả kết quả ngay sau đây nhé.

Cách đánh số thứ tự tự động bàng hàm CountA
Nếu như bảng của bạn kính các nội dung thì bạn có thể sử dụng hàm CountA để có thể đánh số thứ tự tự động một cách nhanh chóng. Nếu bạn chưa biết công dụng đếm của hàm CountA như thế nào thì bạn hãy xem bài viết này nhé: Hàm Subtotal, những ứng dụng độc đáo của Subtotal trong Excel
Đầu tiên bạn hãy truy cập vào bảng Excel bạn đã soạn thảo. Sau đó bạn hãy sử dụng hàm CountA tại vị trí đầu ô Số thứ tự với công thức: =CountA($B$2:B2)
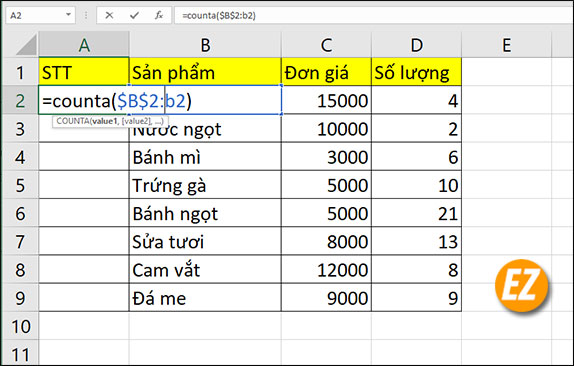
Sau khi bạn có được kết quả hay coppy xuống phía dưới cùng bảng là bạn đã được nhé.

Giải nghĩa hàm: Khi bạn thực hiện xong thì các ô ở cột STT (cột A) đã có thể đếm từ dòng 2 tới dòng cuối của bảng.
Cách đánh số thứ tự tự động cho bảng thiếu nội dung
Với cách này giúp bạn có thể sử dụng cho bảng cần phải nhập thêm nhiều nội dung hoặc bảng bị thiếu những nội dung ở các ô. Bạn sẽ cần những hàm if và Max.
Đầu tiên bạn cũng hãy truy cập vào File Excel bạn cần đánh số thứ tự. Và chọn ô đầu tiên của cột STT và điền công thức: =if(B2=””;””;Max($A$1:A1)+1)
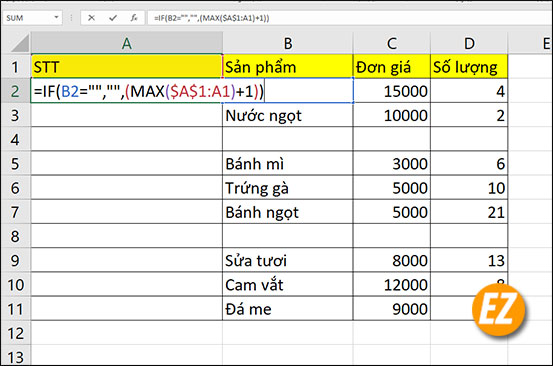
Giải nghĩa: Nếu ô B2 có nội dung thì sẽ tìm số lớn nhất của ô A1 tới A1 và + 1. Nếu như bạn kéo xuống dưới thì kết quả sẽ bất ngờ hơn sẽ được hiện luôn hết tất cả các số thứ tự còn lại trong bảng.

Cách đánh số thứ tự trong Excel bằng hàm Subtotal
Nếu như bạn chưa biết về hàm này thì bạn hãy xem qua bài viết: Hàm Subtotal, những ứng dụng độc đáo của Subtotal trong Excel – EZ Lasso
Ở đây mình sẽ có 1 ví dụ như sau:
Với bảng trên mình muốn đánh số thứu tự từ trewen xuống dưới bằng hàm Subtotal ở những ô còn trống và những dòng không có nội dung thì sẽ không có số thứ tự
Đầu tiên bạn hãy chọn vị trí Stt đầu tiên và sử dụng công thức : =IF(B2=””,””,SUBTOTAL(3,$B$2:B2))
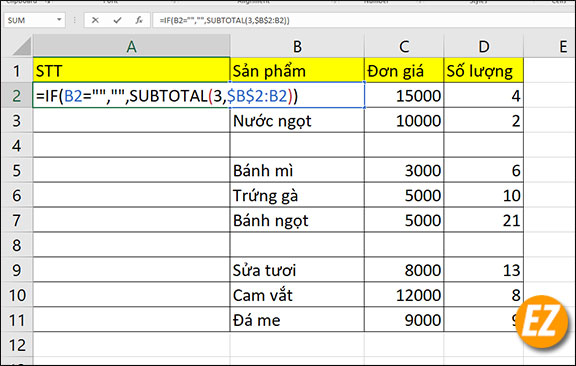
Giải nghĩa:Nếu như ô C3 trống sẽ không xuất hiện giá trị. Nếu không sẽ xuất hiện kết quả của CountA (tương dương số 3 trong bảng mã hàm Subtotal) của ở C3 cố định đến ô C3.

Sau khi làm xong bạn hãy kéo ô stt này xuống tới cuối bảng nhé. VỚi công thức hàm kết hợp này những ô dưới sẽ được chạy số thứ tự tự động nhé.
Trên đây là các cách giúp bạn thực hiện đánh số thứ tự tự động trên Excel tiện lợi. Đây là những cách tăng dần giúp bạn có thể sử dụng Excel chuyên nghiệp hơn, hẹn gặp lại các bạn trong những bài viết sau về Excel tại website của mình nhé.







