WELCOME TO EZLASSO.COM
Website chia sẽ những thông tin về thủ thuật máy tính, công nghệ.
Nếu bạn có thắc mắc về máy tính - công nghệ hãy tìm trên google theo cú pháp: Từ Khoá + Ez Lasso
Thay vì những số thứ tự hay các chỉ mục thường thì giờ đây rất nhiều người lại muốn có sử dụng các số la mã. Vậy bài viết này sẽ giúp bạn tạo ra các số la mã và các chỉ mục trong word nhé.
Ở bài viết này mình sử dụng word thuộc phiên bản Office 2010, Offfice 2013, Office 2003 Ở các phiên bản khác bạn hãy làm tương tự nhé.
Hướng dẫn viết số là mã trong word
Đối với các số la mã thì bạn có thể viết dễ dang qua các ký tự I,V,X viết hoa là sẽ được rồi. Bạn có thể kết hợp 3 loại ký tự này để tạo ra số la mã bạn muốn. Các số bao gồm như sau:
- 1: I (ký tự i in hoa)
- 5: V (ký tự v in hoa)
- 10: X (ký tự x in hoa)
Dự chỉ 3 ký tự này bạn có thể kết hợp với nhau để tạo ra những số la mã mong muốn nhé.
Xem thêm: Cách gộp 2 trang thành 1 trang trong word nhanh chóng dễ dàng
Hướng dẫn đánh chỉ mục số la mã trong word
Ở đây có điểm khác biệt ở các phiên bản với nhau như: 2016, 2013, 2019 cùng 2003 sẽ khác với các với các phiên bản còn lại
Hướng dẫn đánh chỉ mục số la mã word 2013 đi
Bước 1: Bạn hãy tới tab Home và chọn biển tượng danh sách 1,2,3 (bạn hãy chọn mục sổ xuống bên cạnh nhé)
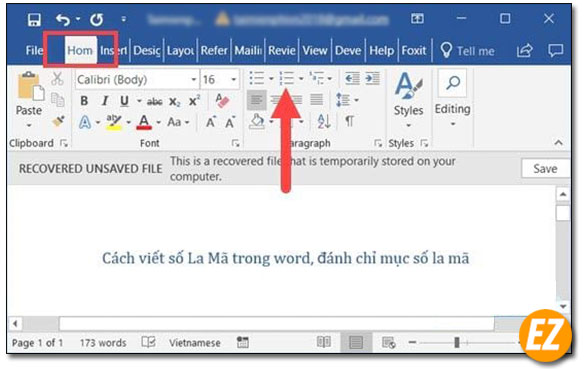
Bước 2: Bạn sẽ nhận được một list hiện ra bạn hãy chọn mục đầu ở dòng thứ 2 ở mục Numbering Library (như hình dưới)
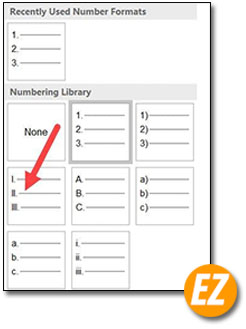
Nếu danh sách của bạn không có hình thì bạn hãy chọn Define New Number Format ở dưới danh sách.
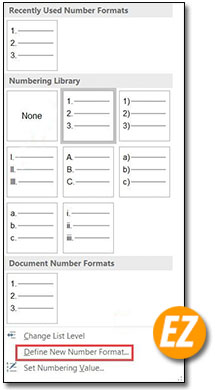
Bây giờ 1 cửa sổ mới hiện lên bạn hãy chọn mục Number style là định dạng la mã như hình dưới. Và bạn hãy thay đổi sổ bắt đầu danh sách ở mục Number Format thôi nhé, nếu bạn muốn bắt đầu từ 1 thì khỏi thay đổi nhé. Sau đó bạn hãy chọn OK
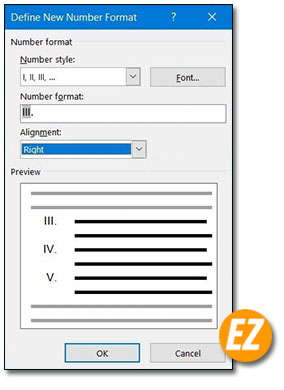
Bước 3: Thay đổi các level nhỏ của chỉ mục bạn hãy chọn vào icon bên cạnh icon chỉ mục đã chọn ở bước 1 nhé.
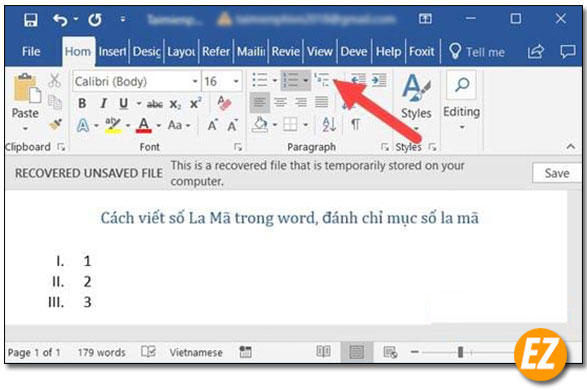
Bây giờ danh sách hiện lên nhằm chỉnh sâu hơn về danh sách. Bạn cũng hãy chọn Define New Mulitlevel list….
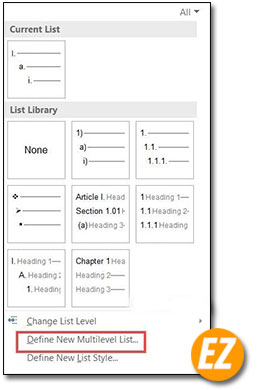
Bước 4: Bạn nhận được thêm 1 cửa sổ mới bạn hãy chọn Number style For this level là số la mã nhé. Sau đó chọn OK để hoàn thành
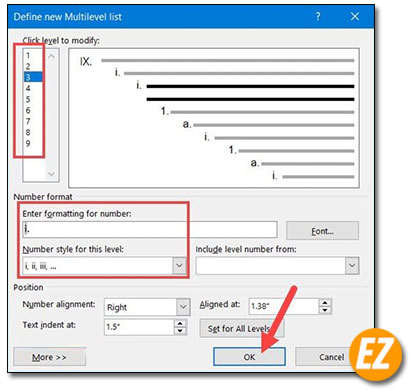
Cách viết số La Mã word 2010 trở xuống
Bước 1: Bạn hãy chọn tab format và chọn Bullets and Numbering…
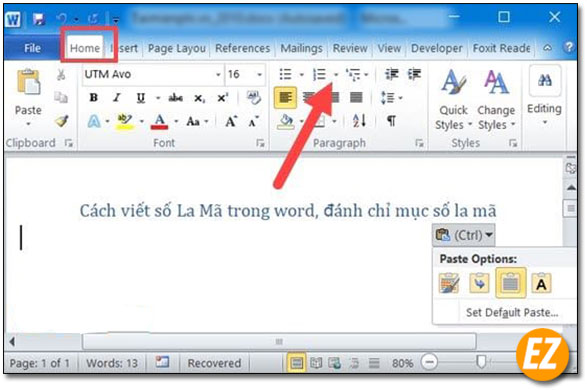
Bước 2: Một cửa sổ mới hiện lên bạn hãy chọn mục Numbered. Và chọn icon Lã mã như hình.
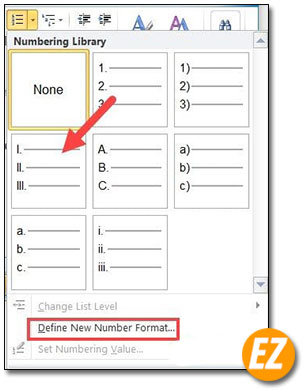
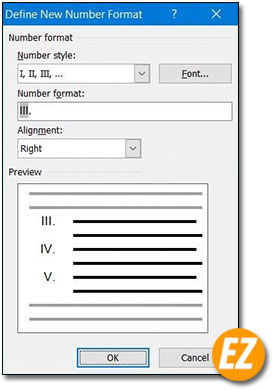
Bước 3: Bạn hãy chuyển qua mục Outline Numbered để chỉnh sửa các level icon nhỏ ở trong nhé. Bạn hãy chọn Customize để thay đổi nhé.Bạn có thể chỉnh sửa lại bằng cách vào phần Customize để cho đẹp hơn nhé.
Ngay giờ bạn sẽ nhận được cửa sổ mới bạn hãy đánh số la mã vào phần Number Format và chọn OK
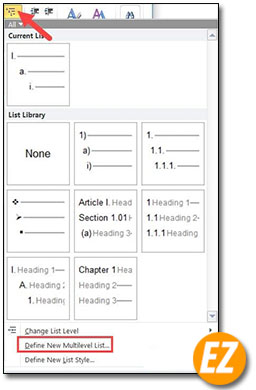
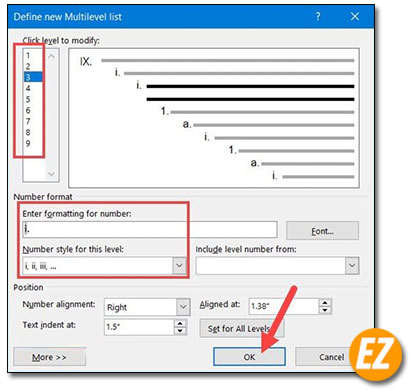
Cách viết số La Mã word 2003
Cũng tương tự 2 phiên bản Office ở trên bạn hãy nhấp vào icon danh sách trong tab Format
Sau đó bạn sẽ nhận được 1 cửa sổ mới. Bây giờ bạn hãy chọn phần Numbered
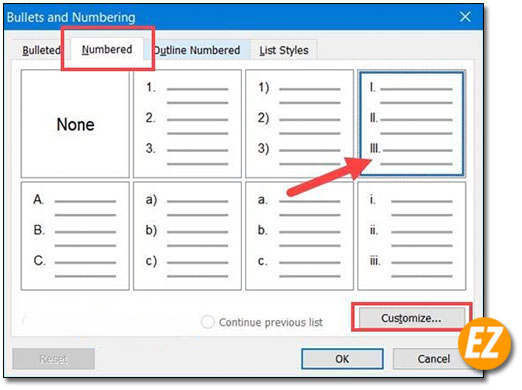
Bạn đừng quen việc customize lại biểu tượng la mã nhé.
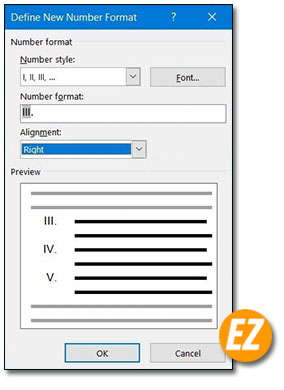
Tiếp theo bạn hãy chọn vào tab Outline Numberred để thiết lập level con của nó
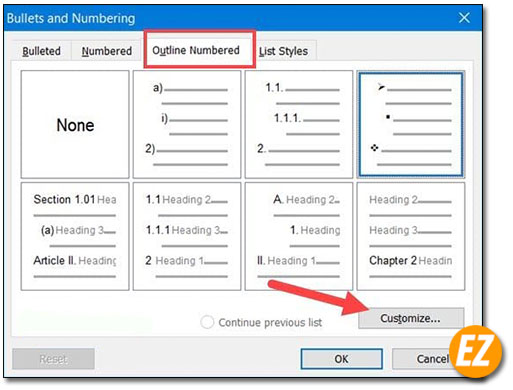
Bây giờ bạn hãy chọn icon la mã thay thay cho icon có sẳn nhé.Sau đó hãy chọn OK
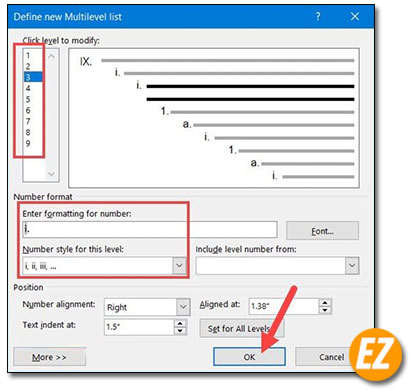
Kết quả bạn sẽ nhận được như sau
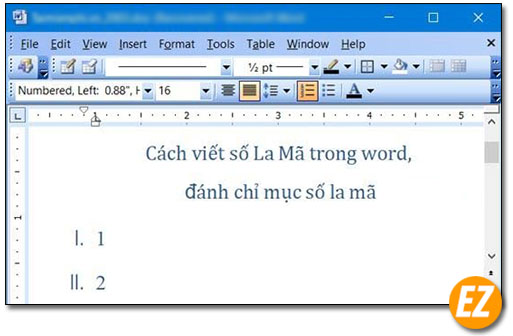
Trên đây là cách đánh chỉ sổ và viết số la mã trong word. Hi vọng qua bài viết này từ Ez Lasso đã giúp bạn có được thêm những kiến thức sử dụng word trong soạn thảo nhé. Chúc các bạn thành công.







