WELCOME TO EZLASSO.COM
Website chia sẽ những thông tin về thủ thuật máy tính, công nghệ.
Nếu bạn có thắc mắc về máy tính - công nghệ hãy tìm trên google theo cú pháp: Từ Khoá + Ez Lasso
Bạn đang tìm một phần mềm giúp bạn chuyển các file AutoCAD sang word PDF với nhiều mục đích như in ấn hoặc để đưa vào các giáo trình. Thì hôm nay mình sẽ hướng dẫn bạn một cách chuyển file AutoCAD sang word, PDF nhanh nhất và chuẩn nhất không bị hư hỏng hay mất đi gì cả.
Vì một vài lý do của phần mềm AutoCAD hay các phần mềm khác thuộc chuổi Autodesk mà kiến cho nhiều chiếc máy tính không thể sử dụng được vì thế bạn thường xuyên tìm tới những cách chuyển sang các file word hay PDF để người xem dễ dàng theo dõi được nội dung của file đó
Cách chuyển file AutoCAD sang WORD
Với phương pháp này mình hướng dẫn cho bạn một phần mềm chuyển đổi nhanh file AutoCAD sang word (Office) hàng đầu. Đây còn là phần mềm hỗ trợ chỉnh sửa các hình ảnh trong AutoCAD theo nhiều phương thức khác nhau:
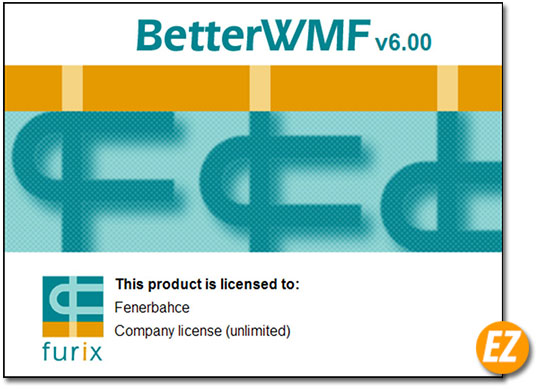
- Sao chép, cắt, dán, chỉnh sửa khích thước của hình ảnh trong phần phạm vi cho phép.
- Loại bỏ đi màu nền và làm cho hình ảnh sắc nét hơn phòng tránh việc hình ảnh bị mờ hoặc nhoè
- Chỉnh sửa tự động kích thước hình ảnh phù hợp với những chương trình khác
- Căn chỉnh tự động màu sắc và hình ảnh giúp chất lượng hình ảnh được cải thiện hơn nhiều
Yêu cầu cài đặt là máy tính windows xp tới windows 10 hiện tại
Tải phần mềm BetterWMF tại: DOWNLOAD
Sau khi tải xong bạn hãy cài đặt bình thường, sau đó thực hiện các bước sau đây nhé.
Bước 1: Bạn hãy truy cập chương trình chọn Start => All Programs => BetterWMF => BetterWMF for AutoCAD LT. Sau đó bạn sẽ nhận được cửa sổ Options, bạn hãy thiết lập điều chỉnh các thông số sao cho phù hợp nhé:
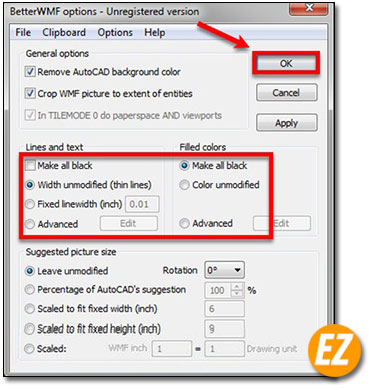
- Make all back: Line and text: các dòng kẻ cùng chữ sang màu đen thay vì màu xanh hay vàng
- Width unmodified (thin lines): Mặc định sau khi in ra của BetterWMF, bản vẽ có nét mảnh
- Fixed linewidth (inch): Hình ảnh in ra sẽ có nét đậm hơn tuỳ theo kích thước bạn nhập vào.
Sau khi tuỳ chỉnh xong bạn hãy chọn OK để lưu lại
Bước 2: Sau đó bạn trở lại mở file CAD cần chuyển sang và di chuột tới phạm vi cần sao chép và sử dụng tổ hợp phím CTRL + C để coppy
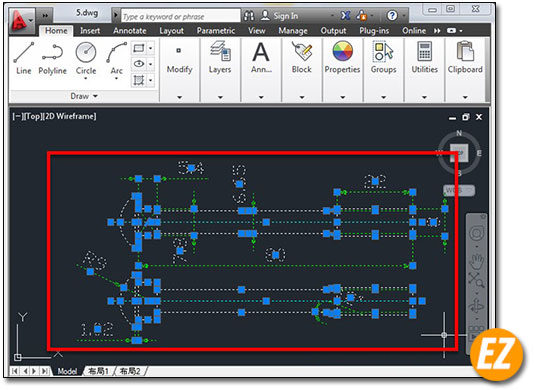
Bước 3: Bạn mở Word lên và sử dụng tổ hợp phím CTRL + V để dán hình ảnh đã sao chép ở bước 2.
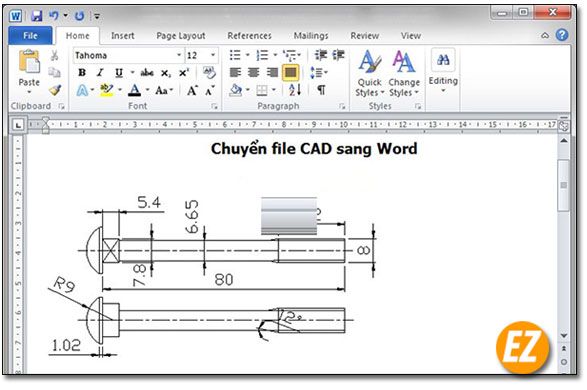
Lưu ý: Nếu bạn muốn chuyển ảnh từ word sang AutoCAD thì hãy thực hiện như sau:
Bây giờ bạn hãy bấm chuột phải vào hình ảnh và chọn Coppy (hoặc dùng tổ hợp phím C)
Sau đó bạn vào AutoCAD chọn Edit chọn Paste special

Ngay lập tức bạn sẽ xuất hiện được một hộp thoại Paste special bạn hãy chọn AutoCAD Entities và chọn OK
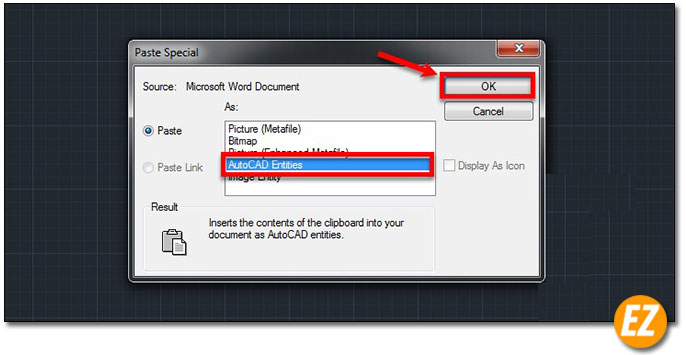
Sau đó bạn chọn vị trí hình vẽ và định dạng của chúng. Bây giờ bạn có thể chỉnh sửa các chi tiết trong hình
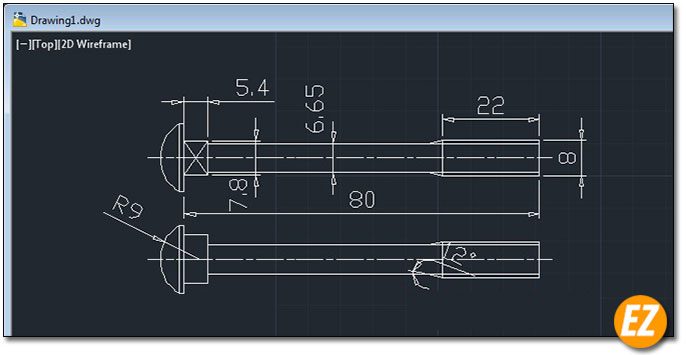
Cách chuyển CAD sang PDF
Cách 1: Sử dụng công cụ Print
Đây là một cách chuyển đơn giản bạn chỉ việc sử dụng công cụ Print trong AutoCAD thôi nhé:
Đầu tiên bạn hãy chuyển file AutoCAD sang file in (bằng cách chọn vào logo AutoCAD chọn Print tiếp tới chọn Plot)

Tiếp tới bạn hãy vào mục Name chọn DWG To PDF.pc3. Và mục Quality chọn chất lượng hihf ảnh. Tiếp theo bạn hãy chọn mục What to plot:

- Display: chỉ in phần bản vẽ đang hiện trên màn hình của AutoCAD.
- Extents:in tất cả toàn bộ bản vẽ của file AutoCAD.
- Window: chỉ in phần bản vẽ bạn đã chọn trong autocad thôi nhé.
Sau khi thiết lập xong bạn hãy chọn OK
Sau đó bạn nhận được 1 cửa sổ lưu file bạn hãy chọn thư mục vị trí lưu sau đó nhấn SAVE. để hoàn tất.
Bây giờ bạn hãy bật file vừa lưu lên để xem kết quả
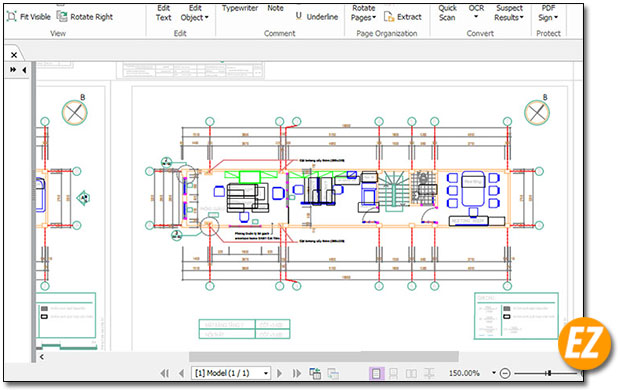
Cách 2: Xuất file dưới dạng PDF
Việc xuất file thì không còn gì lạ so với nhiều bạn hiện nay nhưng đối với 1 số bạn còn chưa biết thì hãy làm theo mình nhé.
Đầu tiên bạn hãy chọn logo AutoCAD sau đó chọn Export và chọn File PDF
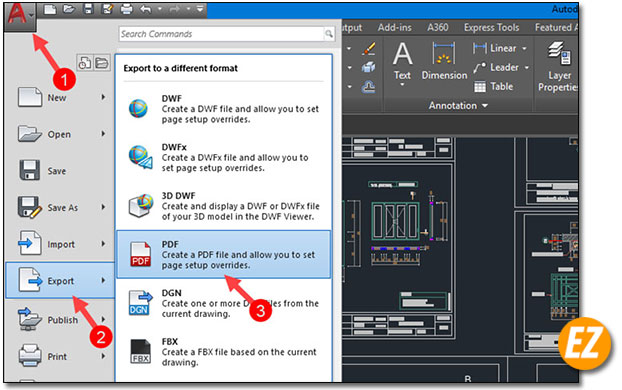
Ngay lập tức bạn sẽ nhận được 1 cửa sổ Save As PDF bạn hãy chọn như sau:
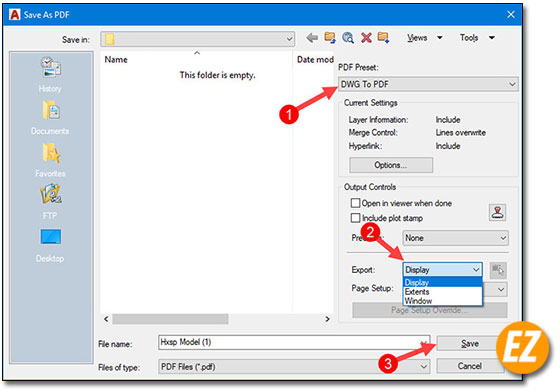
- Phần PDF Preset bạn hãy chọn DWG To PDF
- Tại Phần Export bạn hãy chọn Display
Sau đó chọn Save để lưu lại nhé
Trên đây là bài viết hướng dẫn bạn cách chuyển file AutoCAD sang word, Excel nhanh chuẩn nhất từ Ez Lasso. HI vọng bài viết này đã giúp các bạn có thêm kiến thức sử dụng AutoCAD nhé, Chúc các bạn thành công







