WELCOME TO EZLASSO.COM
Website chia sẽ những thông tin về thủ thuật máy tính, công nghệ.
Nếu bạn có thắc mắc về máy tính - công nghệ hãy tìm trên google theo cú pháp: Từ Khoá + Ez Lasso
Đối với hệ điều hành máy tính windows 10 thường xuyên cập nhập ngày giờ trên máy tính những đôi hồi việc cập nhập này lại gây ra tình trạng bị sai ngày giờ. Vì thế mình sẽ hướng dẫn các bạn chỉnh lại ngày giờ theo cách thủ công và tự động chuẩn xác nhất qua bài viết sau đây.
Tác hại của việc chỉnh sai thời gian trên máy tính
Khi bạn sử dụng máy tính nhiều thì việc xem thời gian và ngày giờ trên đây là rất nhiều từ đó việc điều chỉnh thời gian chính xác là điều hết sức quan trọng. Nhưng đối với những máy tính bị sai thời gian người dùng thường bị những trường hợp sau đây:
- Hẹn lịch sai theo ngày, theo giờ của máy tính
- Do sai thời gian nên việc dự tính công việc lẫn nghỉ ngơi đều bị sai
- Một vài phần mềm và trình duyệt website bị sai nên đã có thể gây ra lỗi không dùng được
- Các phần mềm cần thời gian trực tuyến sẽ bị lỗi.
Do những lý do trên đây mà bạn cần phải điều chỉnh lại thời gian một cách chính xác nhất.
Xem thêm: Bạn đã biết cách xem lịch âm trên windows 10 chưa?
Điều chỉnh thời gian ngày, giờ trên windows 10 tự động
Đây là cách để cài đặt thời gian cho máy tính theo vùng và múi giờ mà bạn đang ở. Với tính năng này bạn không cần chỉnh chuẩn từ giây từ phút nữa mà để hệ thống điều chỉnh sao cho đúng với thời gian hiện tại của vùng miền bạn đang ở.
Đầu tiên bạn hãy chọn chuột phải vào phần đồng hồ ngày giờ ở taskbar
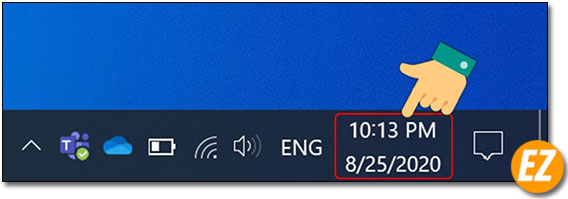
Sau đó bạn hãy chọn vào Adjust date/time ở menu được sổ ra
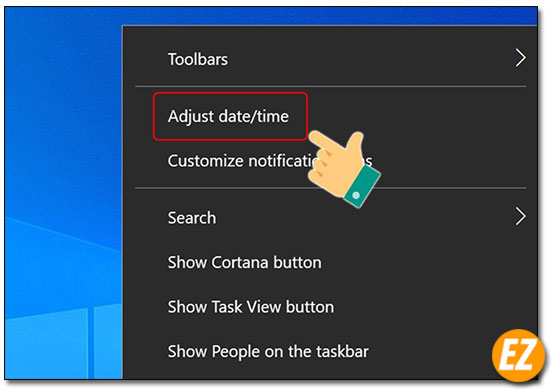
Ngay lập tức cửa sổ setting sẽ được hiện lên bạn chỉ việc chọn tab Date & time ở mục bên trái
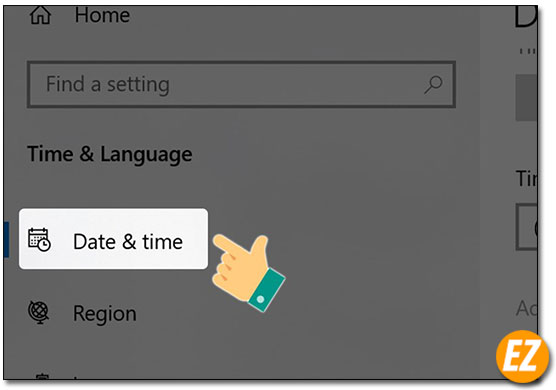
Bây giờ bạn hãy tìm tới mục Time Zone: giờ bạn hãy chọn đúng múi giờ và địa điểm bạn đang ở. Ví dụ: mình chọn là UTC + 7 (Bangkok, Hanoi, Jakarta): là múi giờ + 7 ở 3 vị trí Hà Nội, bankok, Jakarta.
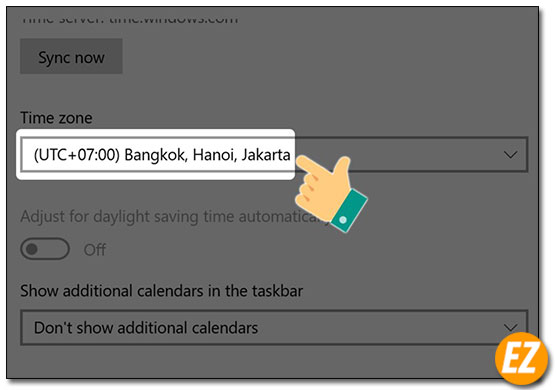
Bây giờ bạn hãy kéo lên trên và bật on mục Set time automatically
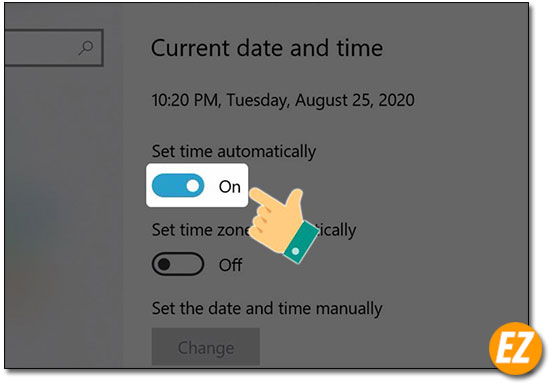
Như vậy là đồng hồ của bạn đã về đúng với múi giờ và địa chỉ rồi nhé. Bạn không cần điều chỉnh nữa và lo so bị sai giờ và ngày trừ trường hợp bạn đi du lịch ở nước ngoài thì cần chỉnh lại nhé.
Điều chỉnh thủ công thời gian ngày, giờ trên windows 10
Đây là cách bạn có thể dùng trong một vài trường hợp để troll một ai đó về ngày giờ hoặc để điều chỉnh thời gian đồng hồ ngày giờ trên máy tính riêng của bạn có thể sớm hơn hay chậm hơn nhằm mục đích sử dụng riêng.
Đầu tiên bạn hãy chọn Setting từ menustart
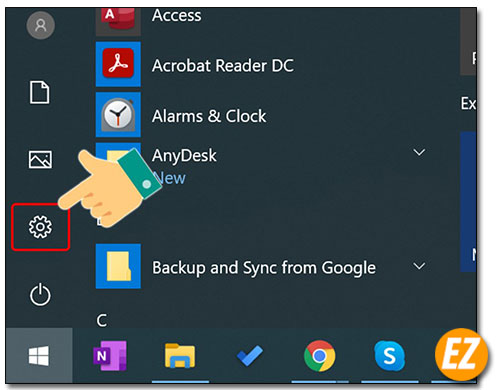
Sau đó bạn hãy chọn mục Time & Language
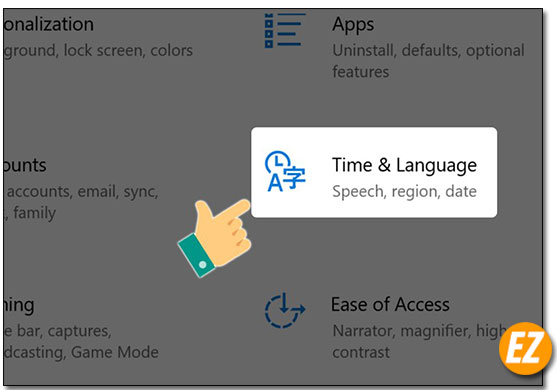
Bây giờ bạn hãy chọn Off ở mục Set time automatically. Và chọn Change ở mục set the date and time manually
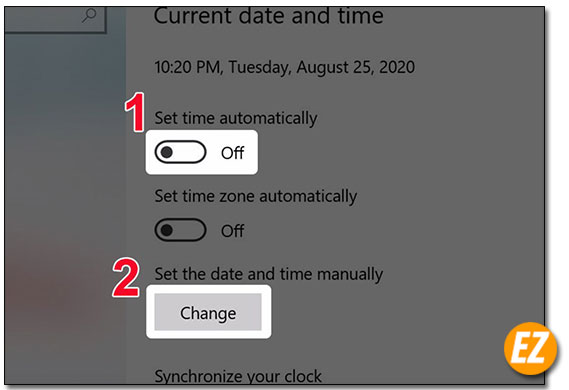
Bây giờ cửa sổ sẽ chuyển tới mục thay đổi thời gian và ngày giờ. Bạn hãy chọn thời gian ngày giờ lại nhé. Và chọn Change để lưu thay đổi
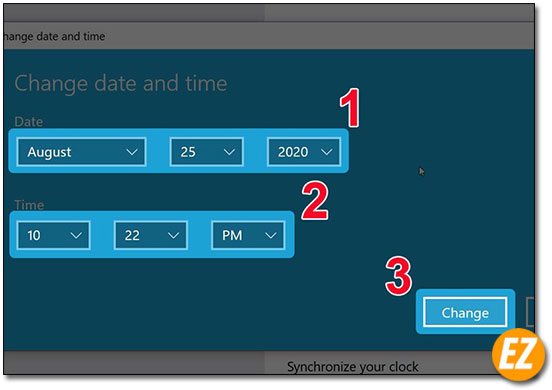
Điều chỉnh lại định dạng ngày giờ trên máy tính
Khi nhấn change xong bạn sẽ quay lại cửa sổ setting Time & Language. Bạn hãy chọn tab Region
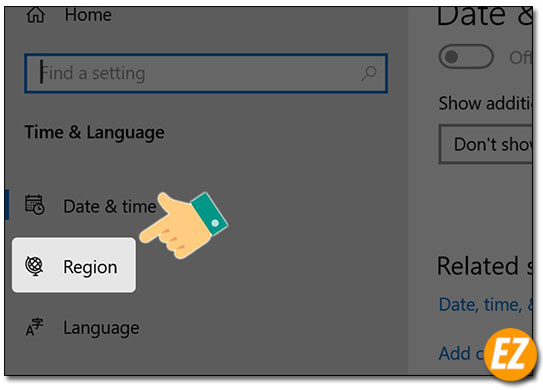
Và giờ bạn hãy chọn Change date formats
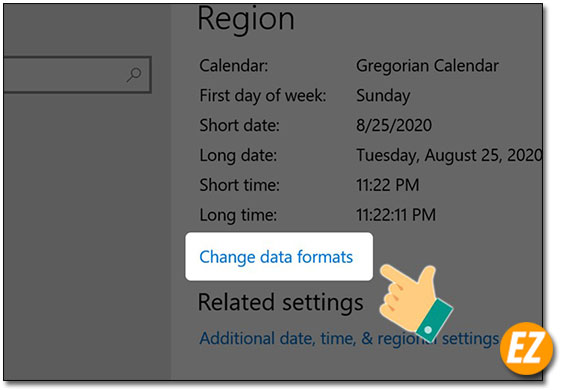
Giờ bạn sẽ thay đổi được định dạng ngày giờ như:
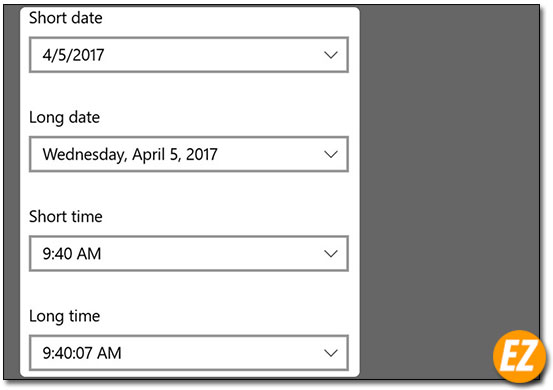
- Short date: Viết ngày tháng ngắn gọn
- Long date: Viết ngày tháng chi tiết
- Short time: Viết giờ rút gọn
- Long time: Viết giờ chi tiết
Sau khi chỉnh xong thì những mặc định ngày giờ trên máy tính sẽ được thay đổi theo định dạng.
Trên đây là hướng dẫn bạn thay đổi ngày giờ trên windows 10 bị sai từ Ez Lasso tổng hợp. Hi vọng bạn đã biết cách để điều chỉnh thời gian ngày, giờ trên máy tính bị sai, chúc các bạn thành công







