WELCOME TO EZLASSO.COM
Website chia sẽ những thông tin về thủ thuật máy tính, công nghệ.
Nếu bạn có thắc mắc về máy tính - công nghệ hãy tìm trên google theo cú pháp: Từ Khoá + Ez Lasso
Khi bạn đã kết nối với những thiết bị lưu trữ như đĩa CD,DVD hay thẻ nhớ của máy tính bạn thường gặp phải một trường hợp là hiện cửa sổ popup Autoplay. Tính năng Autoplay được phát hiện những loại thiết bị bạn đã gán vào thực hiện những tác vụ theo yêu cầu. Vậy bài viết này sẽ hướng dẫn bạn 3 cách để bật, tắt Autoplay trên máy tính windows 10 chính xác hiện nay
Bật, tắt Autoplay trong Cài đặt Settings
Để có thể bật tắt Autoplay trong tính năng cài đặt (Settings) đầu tiên bạn hãy mở ứng dụng cài đặt sau đó click chọn biểu tượng devices trên cửa sổ
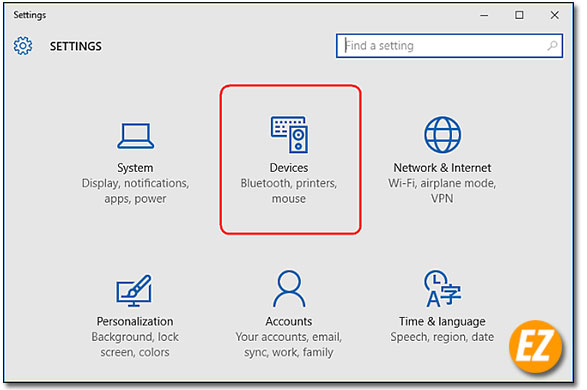
Sau đó bạn hãy chọn tab Autoplay bên phải và bạn tìm tới mục Use Autoplay for all media devices và chọn On hay Off theo nhu cầu của bạn
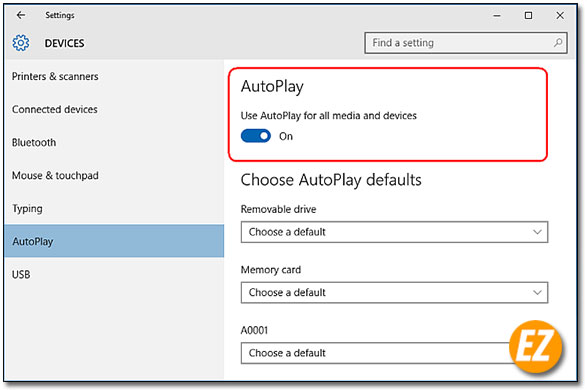
- Đối với OFF bạn sẽ không bao giờ thấy cửa sổ Autoplay khi gắn thiết bị ngoài có khả năng lưu trữ vào nữa
- Còn ON thì ngược lại bạn sẽ thấy nhé.
Ngoài ra khi bạn sử dụng phím SHIFT chung với khi kết nối thì sẽ hiển thị cửa sổ AutoPlay.

- Có một vài lựa chọn như Open Folder to view files, Import photos or video configure this drive for backup hay take no action
- Bạn cũng có thể tạm thời tắt tính năng này một trong những thiết bị bằng cách tuỳ chọn Take no Action.
Xem thêm: Dùng lệnh SFC scannow sửa lỗi file hệ thống trên windows 10
Cách Bật, tắt Autoplay trong Control Panel
Nếu như bạn muốn tùy chỉnh tính năng AutoPlay dành cho các thiết bị lưu trữ các đĩa CD nhạc, DVD, SuperVideo hay đĩa Blu-ray thì bạn hãy thực hiện trong Control Panel sẽ tốt hơn là dùng trong Settings
Trước hết các bạn hãy vào Control Panel và chọn Large icons tiếp tới bạn hãy chọn AutoPlay
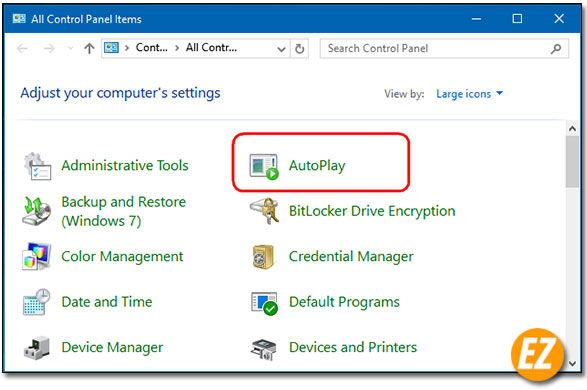
Bây giờ bạn hãy tích vào mục Use AutoPlay for all media and devices nếu như bạn muốn bật tính năng AutoPlay, hay bỏ dấu tích để tắt đi nhé.
Ở đây cũng có một mục tương tự giống như mục ở trên phần setting bạn cũng phân ra các mục chọn. Bạn có thể chọn theo từng dạng thiết bị luôn nhé

Ngoài ra ở phía dưới sẽ gồm các mục gồm những nút Reset all default để thiết lập lại từ đầu những thiết lập đã chọn trên
Bật tắt Autoplay trong Group Policy Editor
Nếu như bạn đang dùng phiên bản windows 10 pro và muốn tắt chế độ AutoPlay phiền toái cho nhiều user trên máy tính thì bạn có thể sử dụng Group Policy Editor.
Đầu tiên bạn hãy nhấn tổ hợp phím Windows + R và điền từ gpedit.msc và chọn OK
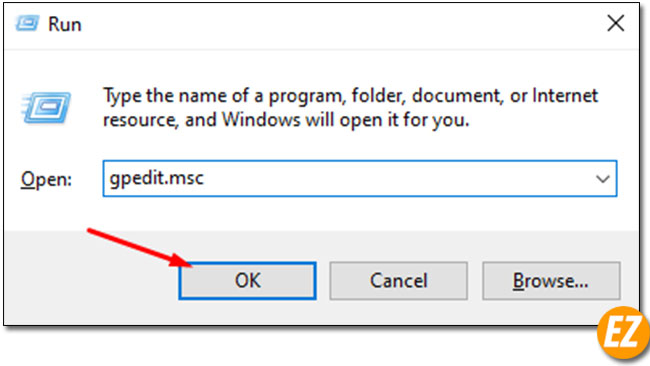
Sau đó bạn đi tới đường dẫn sau: Computer Configuration => Administrative Templates => Windows Components => AutoPlay Policies ở hộp thoại bên trái hãy nhấp đôi vào và chọn Turn off Autoplay ở bên phải.

Tiếp tới bạn sẽ nhận được cửa sổ mới bạn hãy chọn Enabled để tắt tính năng AutoPlay cho các thiết bị. Còn đối với thiết bị CD-ROM thì bạn hãy chọn all drives và chọn CD-ROM and removable media drives để tắt tính năng này nhé.

Trên đây là 3 cách giúp bạn bật, tắt autoplay trên windows 10 được Ez Lasso tổng hợp. Hi vọng qua bài viết đã giúp bạn có thể tự động tùy chỉnh tính năng Autoplay này nhé. Chúc các bạn thành công







