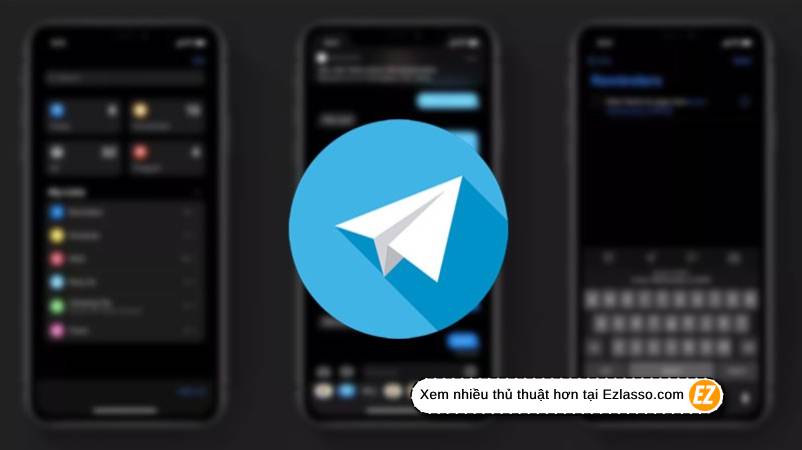WELCOME TO EZLASSO.COM
Website chia sẽ những thông tin về thủ thuật máy tính, công nghệ.
Nếu bạn có thắc mắc về máy tính - công nghệ hãy tìm trên google theo cú pháp: Từ Khoá + Ez Lasso
Có một phần lớn người dùng thích sử dụng những chế độ Dark mode (ban đêm) dù ở thời điểm nào. Và ứng dụng telegram cũng như vậy đã ra mắt tính năng bật dark mode telegram và bật chế độ ban đêm tự động cho người dùng dễ dàng thao tác. Với bài viết này Ez Lasso sẽ hướng dẫn bạn một cách chi tiết nhất trên điện thoại và máy tính luôn nhé.
Lợi ích của việc bật Dark mode telegram
Khi bạn sử dụng Bật dark mode Telegram bạn sẽ có những lợi ích khi dùng sau đây nhé:

- Sử dụng chế độ Dark mode giúp mắt dễ chịu khi sử dụng vào ban đêm. Tránh những tình trạng mỏi mắt, khô mắt, chói mắt,… khi sử dụng vào ban đêm hay những lúc có ít ánh sáng.
- Chế độ dark mode Telegram hạn chế được người khác đọc các tin nhắn của bạn trong quá trình sử dụng.
Bật Dark mode Telegram
Trên TelegCách đăng ký Telegram Premium – #1 Ez (ezlasso.com)ram bạn có thể bật được chế độ Bật dark mode Telegram trên cả thiết bị điện thoại và máy tính luôn nhé. Bạn Phải tự kích hoạt từng thiết bị Telegram sẽ không tự đồng bộ.
Trên điện thoại
Bước 1: Mở ứng dụng telegram lên bạn hãy chọn vào mục setting ở góc bên phải nhé (icon hình răng cưa).
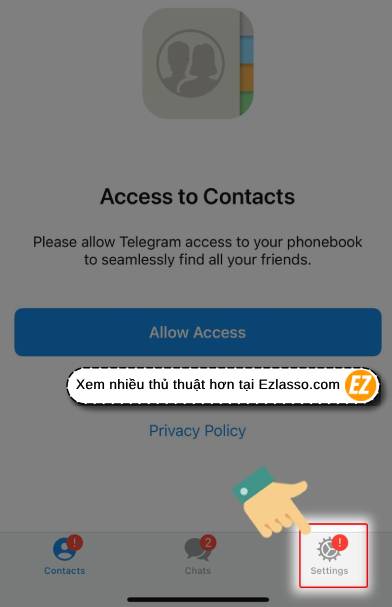
Bước 2: Khi này bạn sẽ vào mục setting bạn hãy tìm và chọn mục Appearance
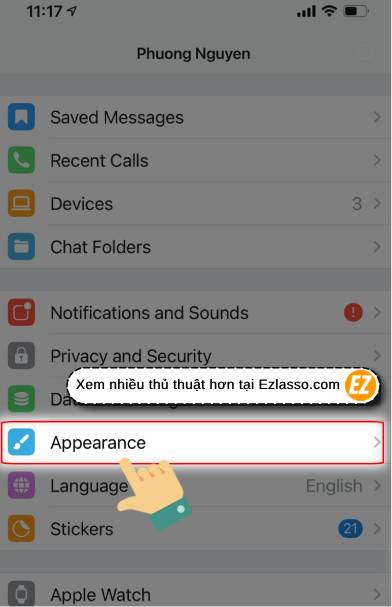
Bước 3: Tiếp theo bạn hãy chọn giao diện mới và nhấn vào mục Night hoặc Dark tùy theo ý thích của bạn nhé.
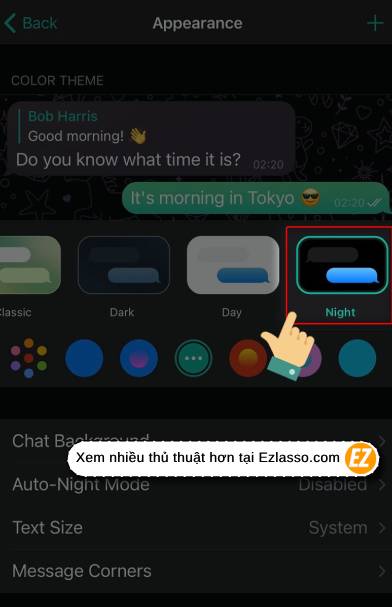
Trên máy tính
Bước 1: bạn hãy mở ứng dụng telegram trên máy tính lên. Lúc này bạn hãy chọn vào biểu tượng 3 dấu gạch ngang ở góc trái màn hình nhé
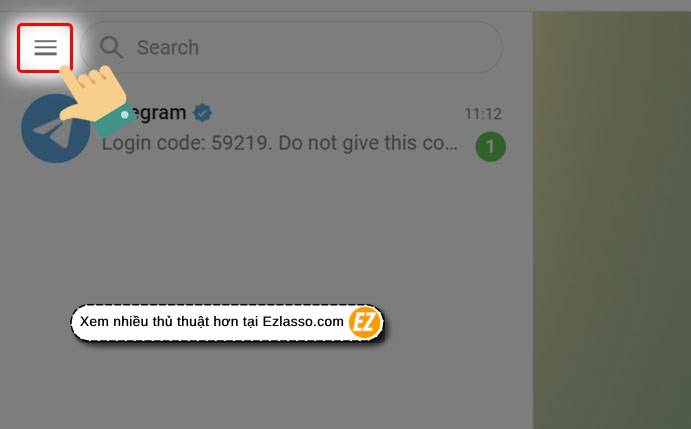
Bước 2: Bạn hãy gạt mục Dark mode để thành màu sáng lên. Để kích hoạt chế độ Dark mode nhé
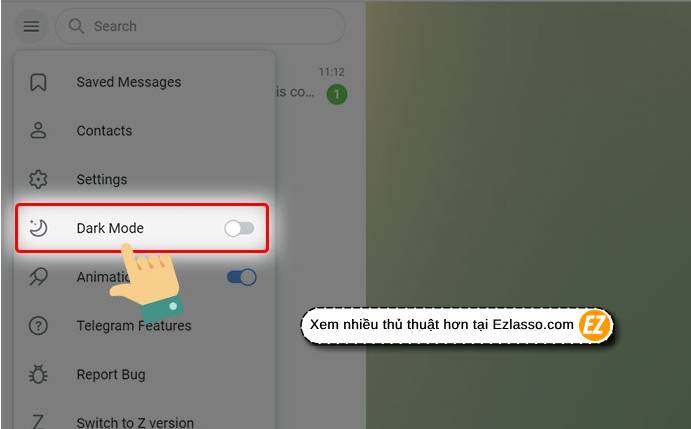
Bước 3: Hệ thống sẽ chuyển đổi được chế độ Dark mode ngay lập tức nhé.
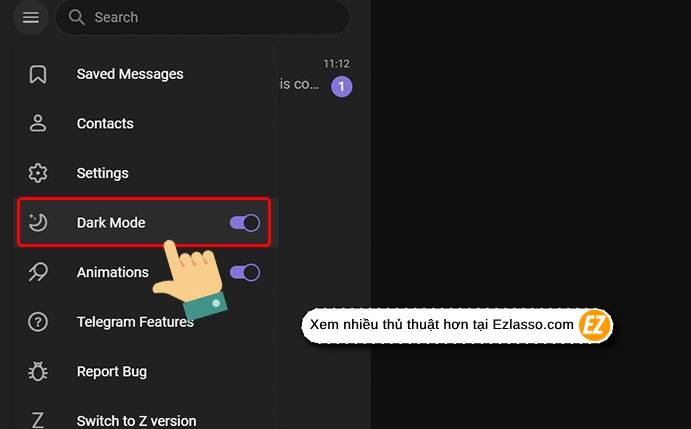
Lưu ý: Khi bạn bật Dark mode Telegram trên phần mềm máy tính thì phiên bản telegram trên website (máy tinh) cũng tự động thay đổi nhé
Xem thêm các thủ thuật về Telegram khác:
Hướng dẫn bật chế độ ban đêm trên telegram tự động
Có một số bạn không muốn sử dụng chế độ ban đêm (dark mode) vào buổi sáng và buổi tối sẽ tự động bật chế độ ban đêm trên telegram tự động. Để thực hiện bạn hãy thực hiện theo các bước sau đây nhé.
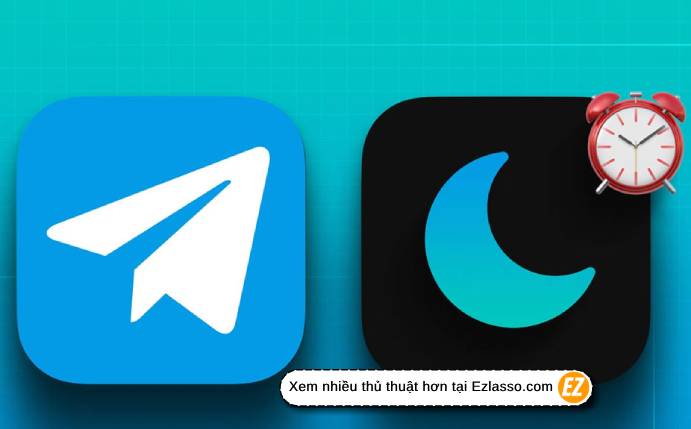
Bước 1: Bạn hãy chọn vào Icon Setting ở giao diện telegram nhé.
Sau đó bạn hãy tìm tới mục Appearance nhé

Bước 2: Bạn hãy tìm và chọn mục Auto-Night Mode để kích hoạt chế độ ban đêm trên telegram tự động.
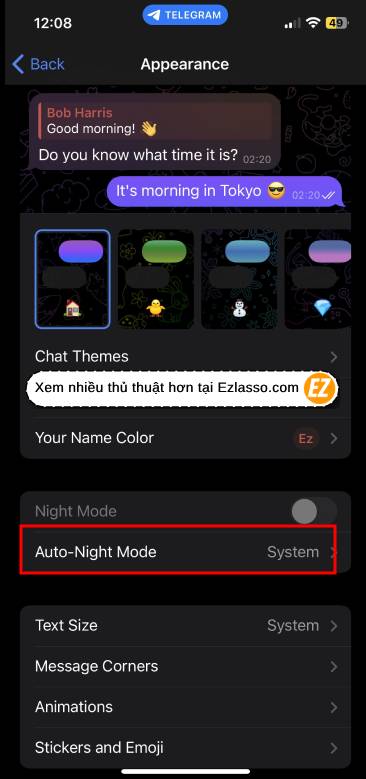
Lúc này bạn sẽ thấy được nhiều lựa chọn trên telegram nhé
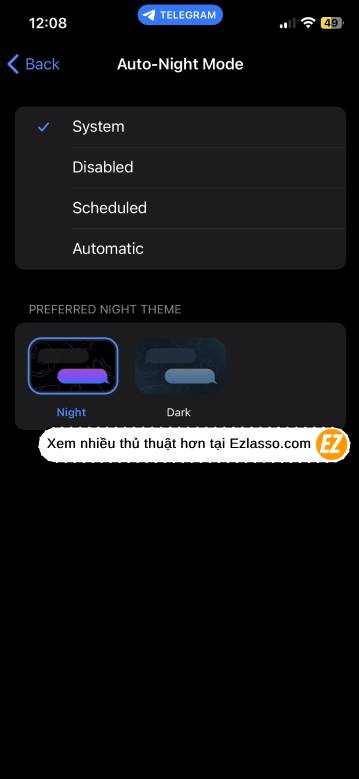
Bước 3: Bạn hãy chọn mục Scheduled để đặt lịch nhé. Lúc này ở phía dưới sẽ hiện lên mục các thiết lập Scheduled bạn hãy gạch qua để tắt tính năng User local sunset & Sunrise (đây là tính năng tự động bật khi bạn thiết lập schedule)
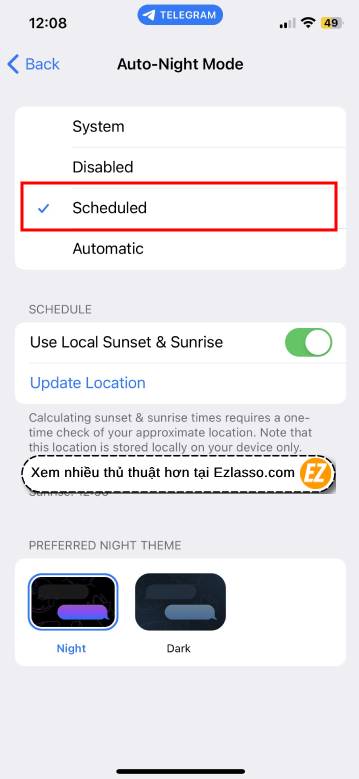
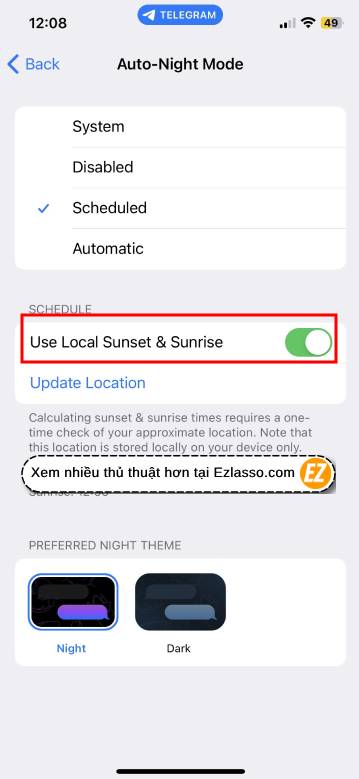
Bước 4: Ngay lập tức phần dưới sẽ hiện thêm mục thời gian From và To lúc này bạn hãy thiết lập thời gian tự động bật chế độ ban đêm nhé.
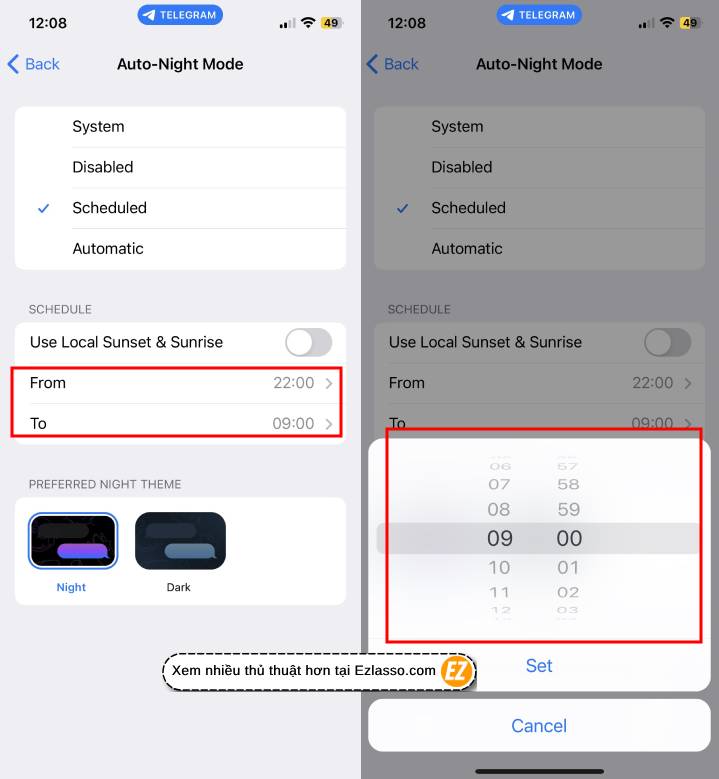
Lưu ý nếu như bạn chọn chế độ automatic thì chế độ sẽ chuyển đổi dựa trên mức độ ánh sáng xung quanh bạn bạn có thể điều chỉnh được mức độ sáng bên ngoài ở thanh bên dưới nhé.
Trên đây là bài viết được Ez Lasso tìm hiểu và giới thiệu bạn cách bật dark mode telegram cùng như cách bật tự động chế độ ban đêm một cách chi tiết nhất. Hi vọng qua bài viết này bạn đã có thêm một thủ thuật telegram hữu ích trong quá trình sử dụng phần mềm này nhé, chúc các bạn thành công.