WELCOME TO EZLASSO.COM
Website chia sẽ những thông tin về thủ thuật máy tính, công nghệ.
Nếu bạn có thắc mắc về máy tính - công nghệ hãy tìm trên google theo cú pháp: Từ Khoá + Ez Lasso
Trong quá trình soạn thảo văn bản trong word, bạn gặp phải những trường hợp cần phải xoay chữ. Hôm nay ezlasso.com sẽ hướng dẫn xoay chữ trong word dọc, ngang, chéo,… đơn giản dễ dàng nhất.
Ở trong bài viết này mình sử dụng word thuộc phiên bản Office 2013 để làm ví dụ. Còn đối với những bảng word thuộc Office khác thì bạn hãy thực hiện tương tự nhé.
Sử dụng Textbox Xoay chữ trong word dọc, ngang, chéo…
Với cách sử xoay chữ này bạn có thể xoay chữ ngang dọc theo tùy ý nhưng cách thức này đã phải thực hiện nhiều thao tác. Để sử dụng cách này bạn hãy thực hiện như sau:
Bước 1: Bạn hãy truy cập Tab Insert và chọn công cụ Shapes sau đó bạn hãy chọn các hình ảnh mà bạn muốn vẽ. Bạn hãy hãy kéo thả chuột để có thể tạo ra hình ảnh đủ lớn để viết chữ nhé.
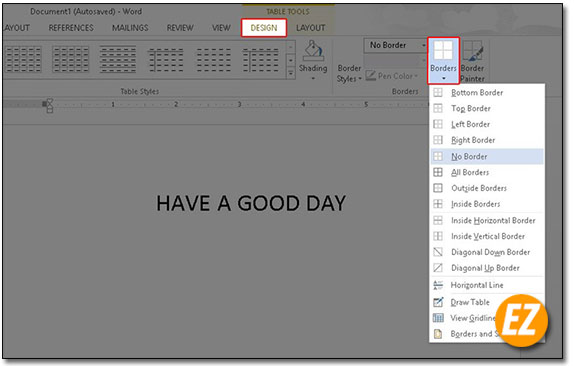
Bước 2: Tiếp tới bạn hãy chọn chuột phải vào hình ảnh vừa vẽ. Bạn hãy chọn Add Text. Và viết nội dung bạn cần xoay chữ trong Word
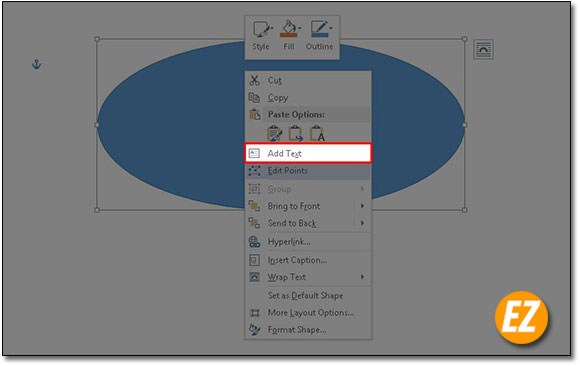
Bước 3: Sau đó bạn hãy đưa con trỏ chuột tới vị trí mũi tên xoay tròn và giữ đồng thời xoay con chuột theo hướng bạn muốn xoay
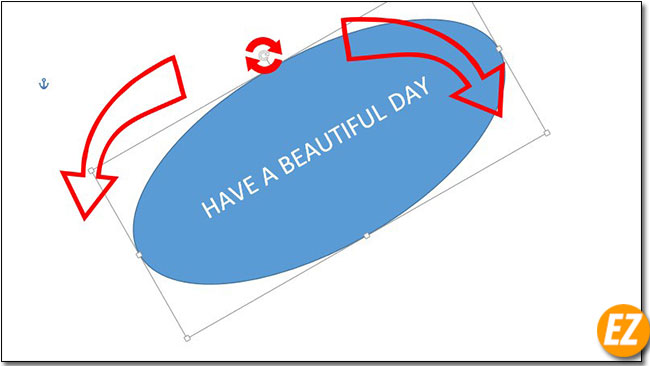
Bước 4: Bạn hãy chọn hình vừa được xoay và truy cập vào tab Format trên thanh công cụ. Sau đó bạn hãy chọn Shapes Outline và chọn mục No Outline
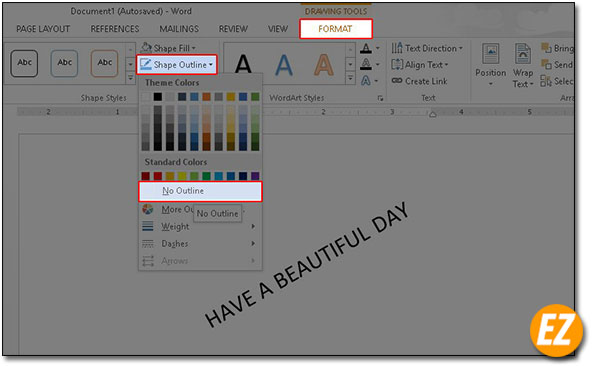
Xem thêm: Cách tạo Header và Footer trong word – Trang trí văn bản của bạn
Xoay chữ trong word bằng WordArt
Đây là cách xoay chữ trong word dễ dàng bạn chỉ việc chọn công cụ và nhập text nội dung là có thể xoay rồi.
Bước 1: Đầu tiên bạn hãy truy cập vào tab home và chọn WordArt. Bây giờ một danh sách được hiện lên bạn có thể chọn 1 màu chữ theo ý muốn.
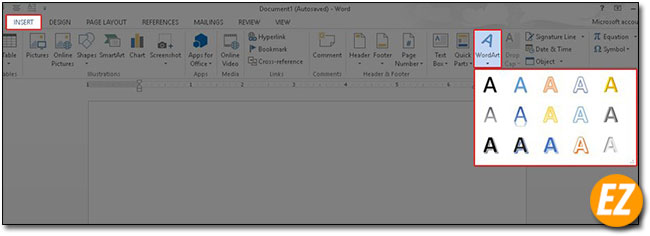
Bước 2: Giống như phần Text Box, bạn cũng đưa con trỏ chuột tới mục cần xoay và giữa xoay theo ý muốn của bạn.
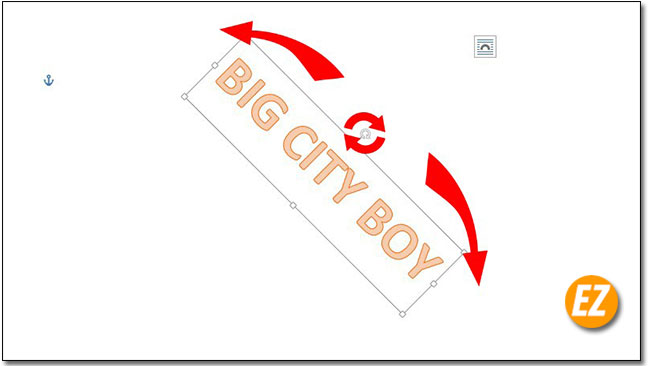
Bổ sung: Nếu như bạn muốn xoay theo chiều 90 độ, hay lật ngược thì bạn hãy chọn chữ bạn vừa đánh trên WordArt và chọn tab Format => Sau đó chọn mục Rotate, bao gồm một danh sách:
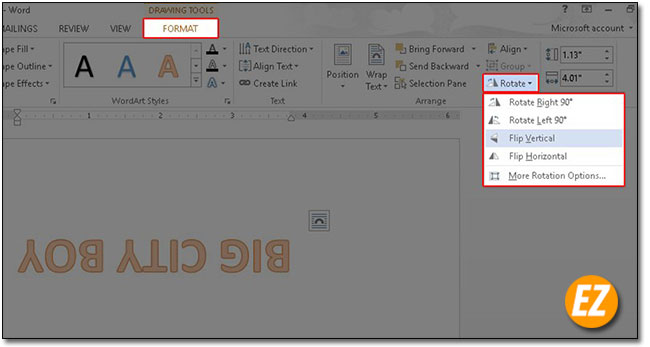
- Rotate Right 90: Xoay 90 độ
- Rotate Left 90: Xoay ngược 90 độ
- Flip Vertical: Lật dọc chữ
- Flip Horizontal: Lật ngang chữ lại
Hướng dẫn xoay chữ trong word bằng bảng Table
Đối với cách này bạn chỉ cần thực hiện khi bạn cần xoay chữ trong bảng của word nhe. VÌ nhiều thao tác và chỉ xoay theo được 3 dạng mặc định nên hơi có phần hạn chế.
Bước 1: Bạn hãy vào Insert trên thanh công cụ và chọn Table. Bạn hãy chọn bảng 1×1 thôi nhé
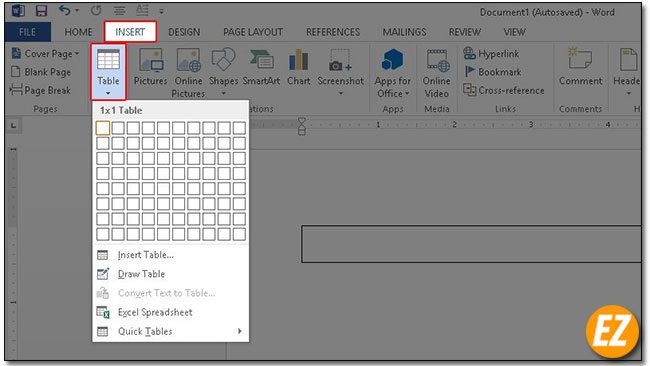
Bước 2: Bạn hãy nhập nội dung cần xoay và bôi đen, chọn chuột phải phần bôi đen đó. Bây giờ 1 danh sách được hiện ra bạn hãy chọn Text Direction
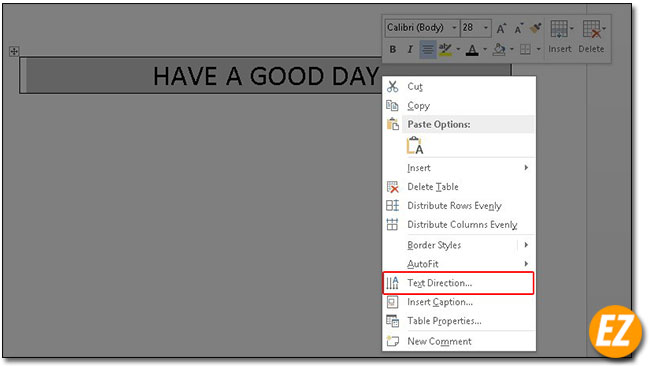
Bước 3: một cửa sổ mới được hiện lên bạn có 3 tùy chọn: 1 Ngang và 2 dọc. Đây chính là cách xoay chữ theo 90%. Bạn hãy chọn kiểu xoay phù hợp với mong muốn của bạn và chọn Ok
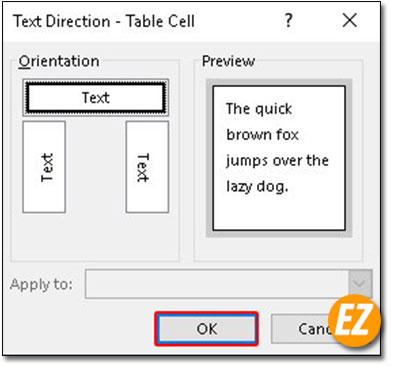
Bước 4: Bạn hãy chọn bảng và chọn tab Design trên thanh công cụ và chọn Border => Chọn No Border
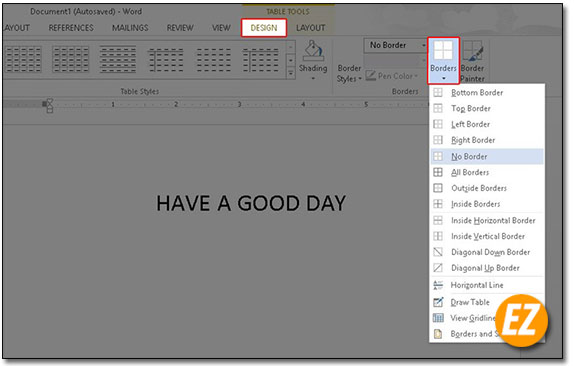
Như thế là bạn đã xoay được ngang dọc chéo chữ trong word rồi nhé. Đây là cách làm dễ dàng nhất giúp bạn có thể thanh công với văn bản cần xoay của mình. Chúc các bạn thành công







