Đối với những bạn am hiểu về máy tính thì đều biết tới việc hiển thị tên đăng nhập trên windows 10. Nhưng đối với những bạn chưa thì rất tiếc lại là một chướng ngại rất lớn. Đặc biệt hơn là windows 10 không cho phép bạn đặt tên người dùng là bí danh và hiển thị ngay tên của tài khoản microsoft đã được đăng nhập vào windows 10. Do đó bạn cần phải có một biện pháp thay thế, nên hôm nay mình sẽ hướng dẫn bạn cách thay đổi tên đăng nhập cục bộ trên windows 10 nhé.
Đổi tên đăng nhập trên windows 10 bằng tài khoản Microsoft
Đây là cách duy nhất để đổi tên đăng nhập windows khi bạn đã đăng nhập tài khoản Microsoft vào máy tính rồi.
Đầu tiên bạn hãy vào Settings
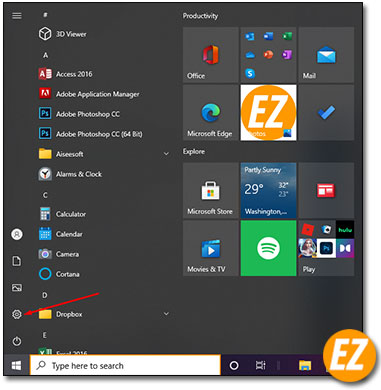
Chọn Accounts

Tiếp tới chọn Your Info. Chọn vào Manage my Microsoft Account Ở bên trái

Bây giờ một trang website được hiện lên trong trình duyệt website mặc định bạn hãy chờ một lát để load xong nhé. Bây giờ bạn hãy chọn vào tên của tài khoản

Bây giờ trình duyệt website sẽ load tới phần sửa thông tin tài khoản bạn hãy chọn chỉnh sửa tên

Bây giờ bạn đã có thể thay đổi được tên của tài khoản rồi nhé. Lưu ý ở đây cần có Họ và tên nhé, và nhập capcha để xác nhận nhé. Sau khi đổi xong bạn hãy nhấn Lưu để lưu lại.
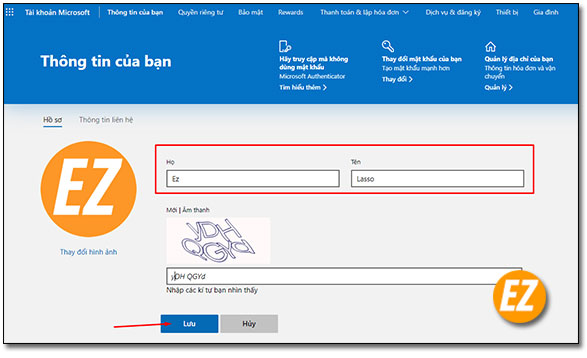
Bây giờ bạn hãy khởi động lại máy tính tên đăng nhập bạn đã được thay đổi rồi nhé.
Thay đổi tên đăng nhập windows 10 bằng tài khoản cục bộ
Đây là cách thay đổi tên đăng nhập trên máy tính khi chưa đăng nhập tài khoản Microsoft. Điều này có nghĩa là khi thiết lập máy tính bạn không có mạng hoặc bấm skip khi đăng nhập tài khoản.
Đầu tiên bạn hãy mỡ Control Panel lên. Bằng cách tìm cụm từ Control Panel trên Cortana
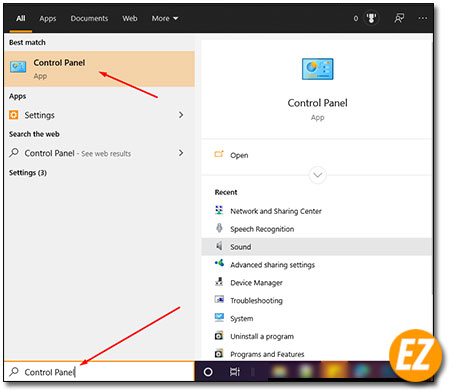
Sau đó chọn User Accounts
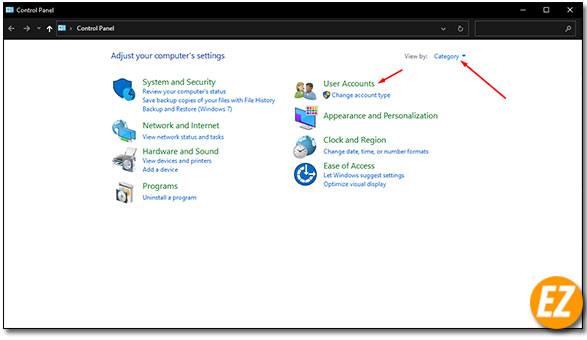
Và giờ bạn hãy chọn Profile (tài khoản cục bộ bàn cần sửa).
Tiếp tới bạn hãy chọn Change the account name
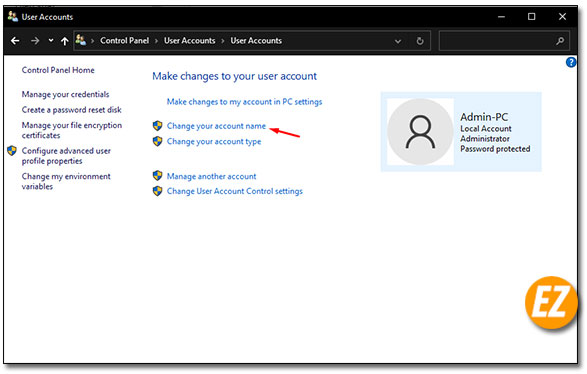
Giờ nhập tên mới vào, bạn có thể điền tên 1 chữ hay nhiều chữ nhé. Sau khi điền xong hãy chọn Change Name để lưu lại.
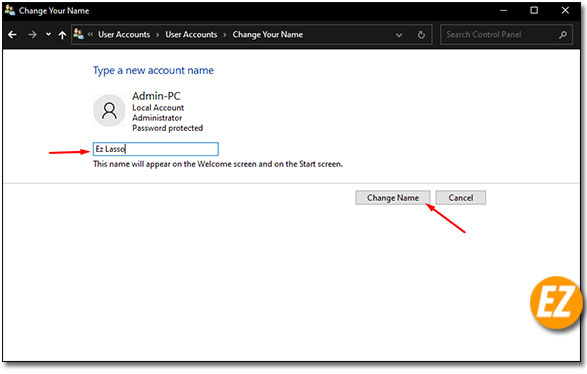
Cách này sẽ thay luôn tên đăng nhập mà không cần khởi động lại.
Đổi tên đăng nhập bằng netplwiz
Ngoài 2 cách trên bạn có thể sử dụng công cụ quản lý tài khoản cũ để đổi tên tài khoản trên windows 10.
Đầu tiên bạn hãy tìm cục từ netplwiz trên cortana
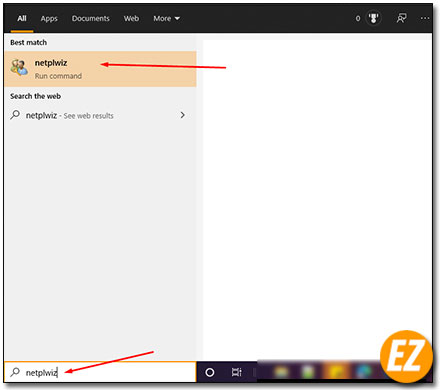
Bây giờ một cửa sổ mới được mở lên bạn hãy chọn vào tab Users. Và chọn tài khoản bạn muốn đổi tên. Và chọn Properties
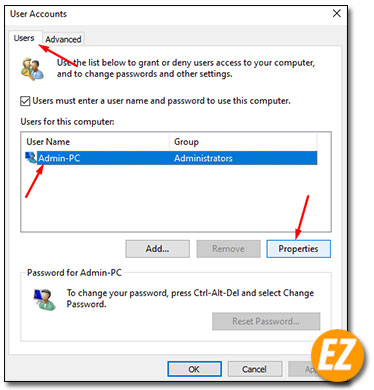
Sau đó bạn hãy điền tên mới vào phần User name để thay đổi biệt danh của tài khoản và điền full name là tên đầy đủ của tài khoản và chọn Apply sau đó nhấn OK.
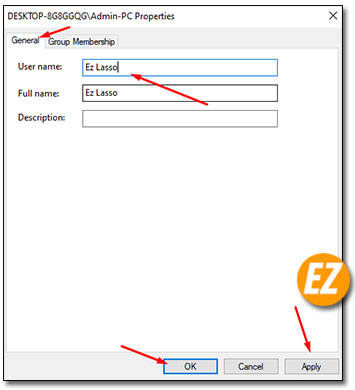
Bây giờ sẽ quay lại cửa củ bạn hãy chọn OK 1 lần nữa nhé.
Khi hoàn thành xong bạn sẽ thấy được tên mới mỗi khi khởi động máy tính.
Đổi tên tài khoản đăng nhập bằng Computer Management
Với cách này bạn sẽ sử dụng 1 cái tài khoản khác trên windows 10 bạn có thể thực hiện các bước sau để thay đổi.
Bạn hãy tìm kiểm cụm từ Computer Management ở cortana và chọn kết quả đầu tiên
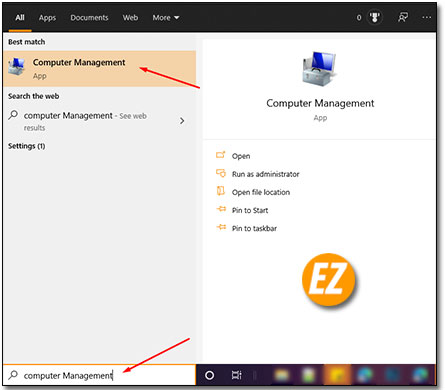
Sau đó chọn mở rộng Local User and Group và chọn User. Cùng lúc đố bên phải sẽ hiện ra những user có được trên máy tính bạn đang sài. Bây giờ bạn hãy chọn chuột phải vào user bạn cần đổi tên đăng nhập và chọn Properties. Bạn có thể nhấp thẳng vô phần Rename luôn

Ngay lập tức 1 cửa sổ được hiện lên. Bạn hãy chọn tab General và điền Full Name là bạn cần đổi (tên đăng nhập trên windows 10) tại đây. Khi điền xong bạn hãy chọn Apply và chọn Ok là xong
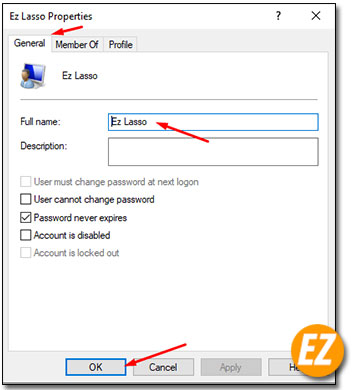
Sau khi làm xong bạn sẽ thấy được sự thay đổi trên windows 10 của bạn. Với cách này có 1 điểm yếu nhỏ là không khả thi trên bản windows 10 Home
Lưu ý khi đổi tên đăng nhập trên windows 10:
- Mỗi lần bạn thay đổi tên chỉ thay đổi được 1 user thôi bạn cần thay đổi lần lượt
- Mỗi lần thay đổi user trên máy tính của bạn thì 1 số đường dẫn có tên user sẽ được thay đổi điển hình nhất là: C:\Users\Tên-User. Vì thế mà có một số đường dẫn bạn lưu lại trước đây có thể bị sai nhé
Cách ẩn địa chỉ Email khi đăng nhập trên windows 10
Thông thường nếu bạn đăng nhập bị sai mật khẩu hay quên mật khẩu thì windows 10 sẽ hiện thị lên 1 địa chỉ email giúp bạn có thể mở gởi mã kích hoạt. Địa chỉ này dành cho các máy tính đã đăng nhập tài khoản Microsoft thôi nhé. Để tránh được việc hiển thị các email này làm xấu đi màn hình đăng nhập thì bạn có thể bỏ nó đi bằng cách sau đây nhé.
Đầu tiên bạn hãy vào setting
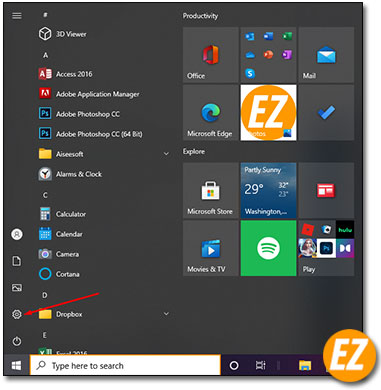
Tiếp tới chọn Accounts

Và chọn Tab Sign-in. Tìm tới mục Privacy sau đó trực phần Show account details thành Off (tắt)
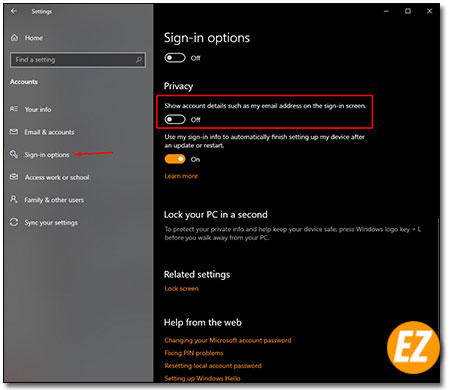
Bây giờ mỗi lần đăng nhập hay quên mật khẩu thì máy tính của bạn không hiển thị Email nữa
Trên đây là tất tần tật cách thức để thay đổi tên đăng nhập trên windows 10 được Ez Lasso tổng hợp và hướng dẫn cho các bạn. Hi vọng bài viết này bổ ích cho các bạn thành công sửa được tên đăng nhập, chúc các bạn thành công

Leave a Reply