Khi bạn soạn thảo một văn bản hộp đồng hay các forms (mẫu điền) thì việc sử dụng nhiều nhất là dấu chấm … chảy dài theo 1 dòng để người dùng có thể điền vào. Đây là một trong những điều khó chịu người dùng vì nếu đè dấu chấm liên tục sẽ không đều vì word nhận cứ 3 dấu chấm thành dấu 3 chấm và tạo ra một khoản cách. Để tạo ra việc này mình sẽ hướng dẫn các bạn cách tạo dòng dấu chấm (……) nhanh trong word qua bài viết dưới đây nhé.
Với tính năng tab trong word có thể giúp bạn thực hiện được tạo ra đòng dấu chấm đều và đẹp này kiến văn bản của bạn đẹp và đều hơn rất nhiều. Bài viết này được mình sử dụng Word thuộc Office 2016 để hướng dẫn cho các bạn những phiên bản word khác bạn hãy làm tương tự nhé. Về tính năng tab này không thay đổi cách cài đặt và hiển thị.
Tính năng Tab trong Word
TAB là một trong những tính năng giúp bạn có thể canh chỉnh lại vị trí từ đầu tới 1 vị trí đã được bạn mặc định khi cài đặt tính năng. Trong khoảng cách từ đầu dòng tới vị trí được cài đặt bạn có thể chọn dưới dạng khoảng trống, dấu chấm, gạch ngang,… Ngoài ra tính năng này còn mang theo 5 tính năng giúp người dùng tha hồ tuỳ chỉnh.
Các loại tab trong word:
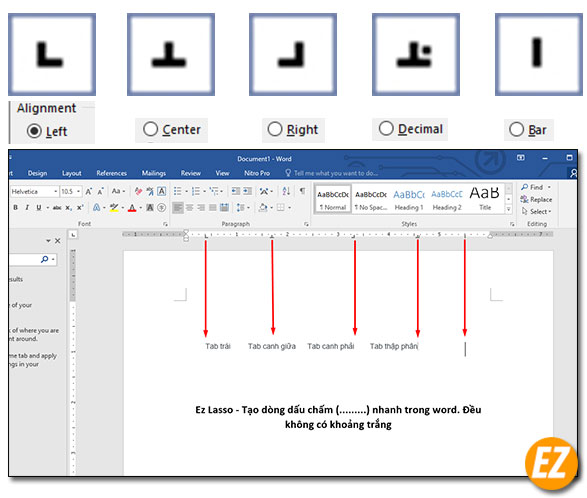
(Giải thích ý nghĩa từ trái qua phải)
- Tab trái: Căn vị trí của văn bản xuất hiện từ trái sang phải điểm được tuỳ chọn
- Tab căn giữa: Căn vị trí của văn bản xuất hiện được canh giữa tại điểm được tuỳ chọn
- Tab phải: Căn vị trí của văn bản xuất hiện từ phải sang trái tại điểm được tuỳ chọn
- Tab thập phân: Căn chỉnh vị trí cho các văn bản chỉ là cứ được xuất hiện ở bên trái điểm được chọn. Tab này không dùng cho số và các ký tự khác (gạch ngang, ký tự đặc biệt,…)
- Tab Bar: Không dùng cho văn bản hay canh chỉnh hết. Chỉ tạo ra 1 đường kẻ đen thôi nhé.
Xem thêm:
- [Tips] Cách gộp ô chia ô trong bảng của Word chi tiết nhất
- Cách đánh chỉ mục và viết số La Mã trong Word
Tạo dấu chấm (……) nhanh trong word
Trước khi vào việc tạo dấu chấm (….) liên tục thì bạn cần phải kiểm tra trên giao diện Word của bạn đã có thanh Ruler (thước kẻ) chưa nhé. Nếu chưa có thì bạn hãy thực hiện như sau:
Hiển thị thanh Rule
Bạn hãy chọn tab View và tích vào ô Ruler. Bây giờ 2 bên cạnh của trang word đã hiển thị 2 cái thước kẻ đây được gọi là tab ruler nhé.
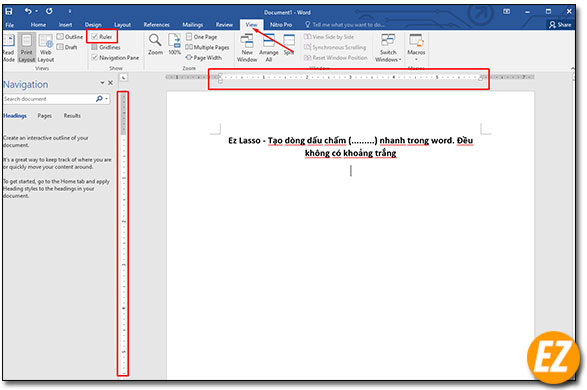
Cách truy cập bảng tab
Để truy cập tab có phần khác một xí ở phiên bản 2007 trở xuống nhé.
Phiên bản word Office 2007 trở xuống:
Ở 2 phiên bản word 2007 trở xuống thì bạn có thể vào format => Tab để hiển thị công cụ.
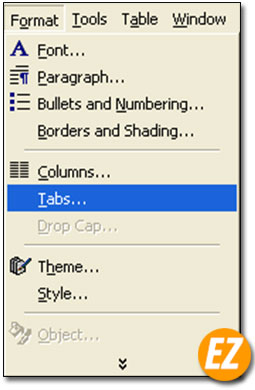
Phiên bản word Office 2010 trở lên:
Bạn hãy chọn chuột phải vào điểm bất kỳ trên văn bản word và chọn Paragraph
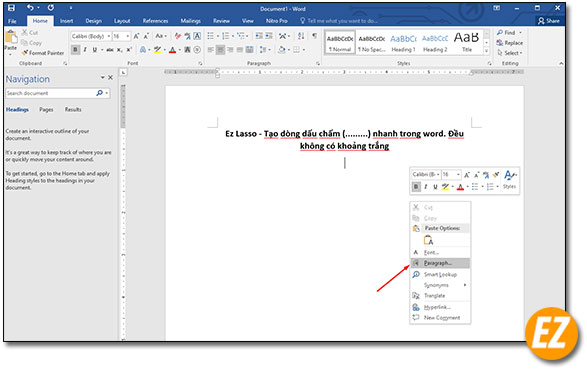
Bây giờ một cửa sổ mang tên Paragraph được hiện lên bạn hãy chọn mục Tabs… ở trên đó nhé
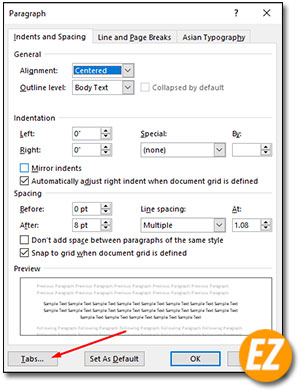
Hướng dẫn Thiết lập Tab trong word
Khi thực hiện các xong bước trên bạn sẽ nhận được 1 cửa sổ mang tên tab bây giờ bạn có thể tha hồ để thiết lập rồi nhé. Ở đây bạn sẽ thấy các mục có nội dung như sau:
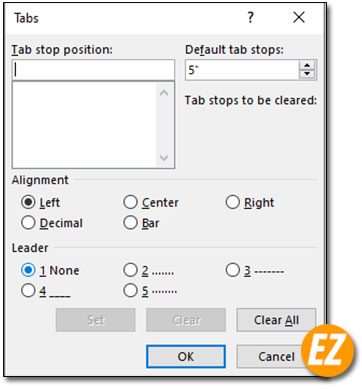
- Tab stop postion: gồm 2 khung
- Khung trắng trên: độ dài mà mục tab xuất hiện trên thanh công cụ (vị trí canh tuỳ chọn)
- Khung trắng dưới: các thiết lập đã được tạo ra từ trước
- Default tab stops: Khoản cách từ điểm đầu đến điểm cuối khi bạn dùng tab
- Alignment: là kiểu canh lề ở đây bao gồm 5 kiểu được mình giới thiểu ở trên
- Leader: là định dạng khoản trắng từ đầu dòng tới vị trí được đặc tab
Sau khi cài đặt xong bạn hãy chọn Set => OK là xong
Tạo dấu chấm (….) nhanh trong word
Để thực hiện tạo dấu chấm nhanh chóng trong word thì bạn hãy tuỳ chỉnh mục trong cửa sổ như sau:
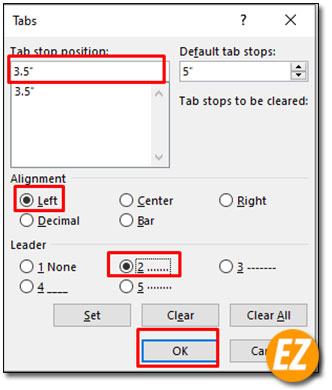
- Phần Tab stop postion : bạn hãy điền vị trí theo bạn mong muốn
- Phần Default tab stops: Bạn hãy để mặc định
- Alignment: Bạn chọn Left
- Leader: bạn hãy chọn mục 2 (là dấu …..)
Sau đó chọn Set và chọn OK
Bây giờ bạn hãy quay lại giao diện word, và sử dụng phím Tab trên bàn phím để tạo ra dòng dấu chấm (….) đều và đẹp nhé.

Lưu ý khi sử dụng tab trong word:
Khi sử dụng tab có nhiều lưu ý bạn cần phải xem xét như sau:
Mỗi dòng của văn bản trên word đều có 1 phần tab khác biệt. Nên bạn phải thực hiện nhiều lần nếu muốn nhanh chóng bạn hãy bôi đen nhiều dòng và thiết lập tab nhé
Khi bạn tạo nhiều tab ở vị trí khác nhau thì cần nhấp tab nhiều lần mới có thể tới được vị trí bạn muốn. Nên bạn cần phải xem trên thanh ruler xem có bao nhiêu ký tự của tab mà chọn nhé.

Bạn phải sử dụng phím tab trước khi viết dòng văn bản nếu muốn canh chỉnh dòng văn bảng đó. Nếu không trỏ soạn thảo sẽ hiện ở vị trí tuỳ chọn và cách chữ tiếp theo văn bản mới có thể canh chỉnh được
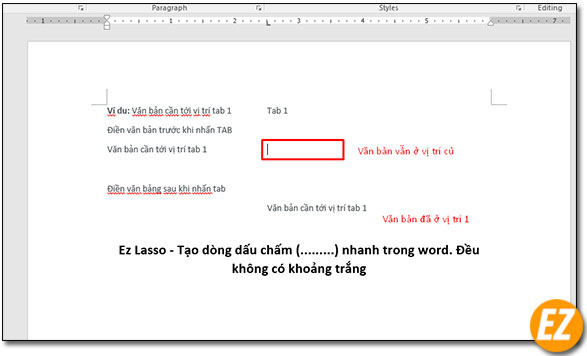
Nếu bạn cài đặt 2 tab ở vị trí 3″ (3inch) và 5″(5inch). Tab 5″ là tab tạo dấu chấm tức ra là bạn bấm 2 lần tab sẽ hiện được dấu chấm liên tục. Thì trong trường hợp này tại vị trí 3″ tới 5″ mới xuất hiện chứ không hiện từ 0″ tới 5″ nhé. Để sửa lại bạn hãy xem tiếp mục sau nhé.

Bỏ thiết lập tab trong word
Nếu bạn gặp phải các trường hợp trên và muốn bỏ tab thì bạn hãy truy cập lại bảng tab và chọn vị trí bạn cần bỏ tại ô dưới của mục Tab stop postion và chọn Clear. Nếu bạn muốn xoá hết thì chọn Clear all nhé.

Trên đây là cách tạo ra dấu chấm (….) nhanh chóng được Ez Lasso tổng hợp và hướng dẫn các bạn. Hi vọng qua bài viết bạn đã tạo được dấu chấm theo yêu cầu và thuần thuật được cách sử dụng tính năng tab trong word nhé.

Leave a Reply