Khi sử dụng windows 10 bạ thường thấy được một hình tròn tại thanh Taskbar mang tên là cortana. Vậy tính năng của Cortana dùng để làm gì? Liệu Cortana có làm phiền bạn hay không? Làm sao để tắt Cortana trên windows 10?
Cortana là gì?
Cortana được gọi là trở lý máy ảo trên windows 10. Cortana tương tự với những trợ lý ảo trên máy tính hay mobile khác. Như Siri trên hệ điều hành IOS Hay Google Now trên Android. Tuy Cortana chưa có trên mobile nhưng tương lai nhà cung cấp Microsoft sẽ tung ra phiên bản này trên điện thoại thông minh.

Với cortana bạn có thể thực hiện nhiều nhiệm vụ khác nhau do người dùng đưa ra các lệnh. Ví dụ như việc tìm kiếm một keyword cần thiết cũng có thể gỏ lên đây.
Không có thể sử dụng bằng cách gõ mà cortana hiện nay còn sử dụng bằng giọng nói (yêu cầu máy tính bạn cần phải có mic nhé). Hiện nay Cortana có nhiều ngôn ngữ khác nhau: Anh, Trung, Pháp,… nữa bạn có thể tại các phần sau nhé

Cortana được thường được xuất hiện trên thanh Taskbar. Bạn có thể sử dụng nhanh Cortana bằng cách nhấp vào phím windows sau đó nhập từ khoá cần tìm kiếm nhé
Đôi khi bạn thấy cortana hữu hiệu như vậy nhưng đối với một số bạn thì cortana lại là một phiền hà hoặc làm chậm máy tính của bạn nữa. Nhà cung cấp microsoft đã update lên và cho phép bạn xoá bỏ trợ lý máy ảo này.
Tắt Cortana như thế nào
Hiện nay cách tắt cortana lại có cách tắt khác nhau so với 2 phiên bản windows 10 home và pro hay Enterprise. Hãy cùng xem tiếp phần sau để tìm ra cách vô hiệu hoá theo theo 2 dòng phiên bản này nhé.
Nếu bạn chưa biết phiên bản windows 10 của máy tính mình bạn có thể xem qua bài viết: Hướng dẫn xem phiên bản Windows 10 – Version, số phiên bản
Vô hiệu hoá Cortana trên windows 10 Home
Đối với phiên bản home thì việc tắt Cortana lại có cách tắt khác nhau đó là tắt bằng Registry
Vô hiệu hoá Cortana bằng Registry
Trước tiên bạn cần phải vào Registry bằng cách sử dụng tổ hợp phím Windows + R sau đó nhập lệnh registry và nhấn enter để mở nhé.

Sau đó bạn sẽ nhận được cửa sổ Registry bạn hãy đi theo đường dẫn: HEY_LOCAL_MACHINE\SOFTWARE\Policies\Microsoft\Windows\Windows Search
Trong một vài trường hợp bạn sẽ không tìm thấy thư mục Windows Search thì bạn hãy chọn chuột trái vào thư mục Windows và chọn NEW > Key và đặt tên là Windows Search
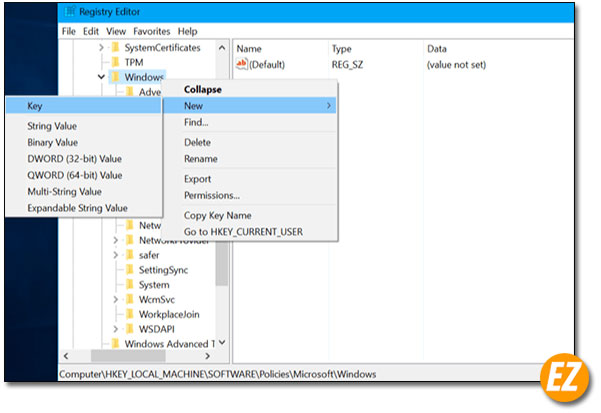
Sau đó bạn hãy chọn chuột phải vào phần trống bên tại phần bên phải chọn NEW > DWORD (32-bit) Value sau đó đặt tên là AllowCortana.
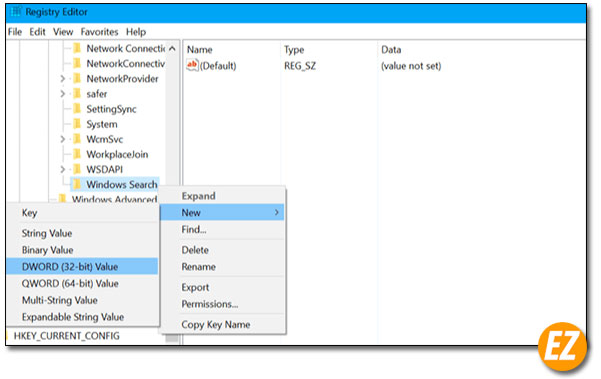
Sau đó bạn hãy nhấp đôi để chỉnh sửa registry này tại mục Value data bạn hãy nhập giá trị 0 là nhé sau đó nhấn Ok để đóng cửa sổ này lại nhé.

Lưu ý: trong trường hợp bạn muốn bật lại thì bạn hãy sửa lại giá trị Value là 1 nhé. Hoặc xoá mục Registry vừa tạo là xong.
Sử dụng Registry tạo sẳn
Ngoài ra bạn có thể sử dụng 1 file Registry để tắt Cortana. Bạn có thể tải file đó về tại đường dẫn sau đây:
Tải Driver Tải MegaSau khi bạn tải về hãy giải nén file Zip này ra. Trong file này bao gồm 2 file Reg một là file dùng để tắt Cortana (có tên Disable Cortana.reg) và bật Cortana (có tên Enable Cortana.reg).
Nếu muốn tắt thì hãy nhấp đôi vào file Disable Cortana.reg sau đó chọn YES để tắt. Sau đó bạn hãy khởi động lại máy tính để kiểm tra nhé.

Nếu như bạn muốn mở lại chỉ việc chạy file Enable Cortana.reg như để thực hiện trên nhé.
Tắt Coratana trên windows 10 Pro hay Enterprise
Nếu như bạn sử dụng windows 10 Pro hay Enterprise thì việc tắt Cortana khác sẽ được thực hiện khác nhé. Để tắt win 10 trên 2 phiên bản này bạn có thể sử dụng cách tắt qua Local Group Policy Editor
Trước tiên bạn hãy vào cửa sổ Local Group Policy Editor bằng cách sử dụng Windows + R và nhập vào gpedit.msc và nhấn Enter
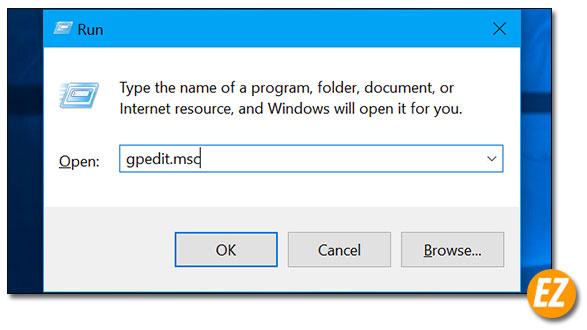
Tiếp tới bạn hãy đi tới đường dẫn: Computer Configuration > Administrative Templates > Windows Components > Search
Tiếp tới bạn hãy nhấp chuột chọn Allow Cortana ở phần bên phải.

Ngay tức thì bạn sẽ một cửa sổ thiệt lập Allow Cortana và chọn Disable và nhấn Ok để lưu và đóng cửa sổ lại và khởi động lại máy tính

Trong trường hợp bạn muốn bật lại thì hãy chọn Enable nhé.
Trên đây là các cách tắt và vô hiệu hoá Cortana trên các phiên bản windows 10 bạn hãy thử nhé. Chúc các bạn thành công.

Leave a Reply