Khi làm việc trên những công thức tính toán liên quan tới thời gian trong bảng tính Excel. Bạn thường xuyên gặp phải những trường hợp bị #Value do các hàm ngày tháng năm hàm Day, Hàm Month, Hàm Year. Mặc dù bạn đã kiểm tra lại công thức vài lần nhưng kết quả vẫn còn bị lỗi như trên đó. Vậy phải làm sao để sửa lỗi #Value ngày tháng trên Excel như thế nào?
Bài viết mình có sử dụng Excel thuộc Office 2003 được làm ví dụ cho bạn dễ hiểu. Nếu các phiên bản Excel thuộc Office khác bạn hãy làm tương tự nhé
Lý do gây ra lỗi Value ngày tháng trên Excel
Khi bạn có một bảng như sau đây. Và thực hiện hàm lấy các ngày (Hàm Day) hay tháng năm lại bị lỗi #Value rất khó chiệu. Lỗi này là do định dạng ngày tháng trong máy tính Excel không được đồng nhất dẫn tới tình trang này. Vì thế bạn cần phải chỉnh lại ngày tháng năm trên hệ thống của mình
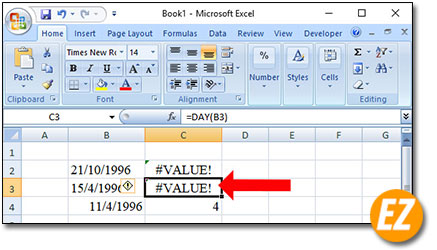
Thông thường lỗi này còn gặp ở những file được chuyền từ máy này sang máy khác cũng hay lỗi lắm. Các hàm thời gian thường bị lỗi được mình giới thiệu trong bài viết Cách tách cột ngày, tháng, năm làm 3 cột khác nhau trên excel mới nhất
Hướng dẫn sửa lỗi #Value hàm thơi gian Excel
Đối với tất cả các phiên bản hệ điều hành Windows
Để thực hiện lại việc định ngày giờ và sửa lỗi #Vaule ngày tháng năm trên Excel bạn hãy làm như sau đây:
Đầu tiên bạn hãy vô Control Panel và chọn Clock, Language, and Region
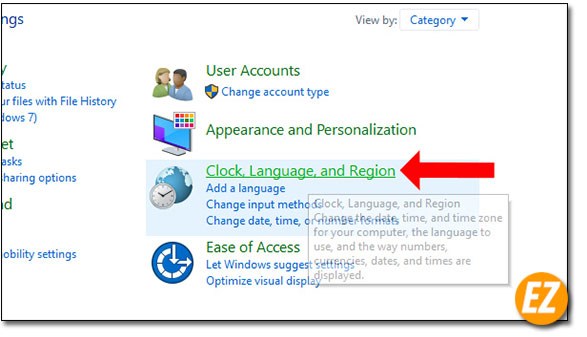
Tiếp theo cửa sổ control Panel sẽ chuyên qua mục mới bạn hãy chọn mục Change date, time or number formats
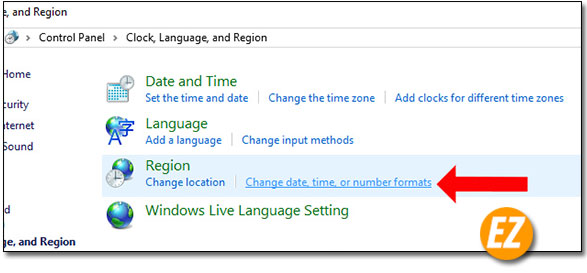
Bây giờ bạn sẽ nhận được 1 cửa sổ mới mang tên Region bạn hãy chọn tab Formats và chọn phần Short date và Long date và chọn định dạng dddd-MMM-yy. Sau đó bạn nhấn Apply và ok là xong nhé

Cách khác với phiên bản windows 8 trở xuống
Bạn hãy vào khung thời gian ở dưới thanh taskbar, khi pop up lịch và thời gian được hiên lên bạn hãy chọn Change date and time settings… ở dưới
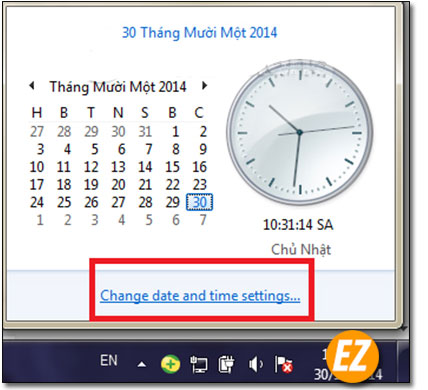
Lúc này 1 cửa sổ Date and Time được hiện lên bạn hãy chọn Change date and time…

Lúc này bạn sẽ vào được cửa sổ chính lại định dạng ngày giờ bạn hãy chỉnh sửa như trên nhé
Hoàn tất thành công chỉnh sửa định dạng thời gian
Sau khi bạn chỉnh sửa hoàn tất định dạng thời gian trên máy tính bạn hãy vào Excel và thực hiện lại 1 lần nữa. Các Hàm Day, Month, Year hay thời gian đều được chạy hoàn tất thế là bạn đã fix được lỗi #value ngày tháng năm trong Excel rồi nhé,

Bài viết được Ez Lasso tổng hợp và thực hiện chia sẻ bài Cách sửa lỗi #Value ngày tháng trên Excel hiện nay, chúc các bạn thành công

Leave a Reply